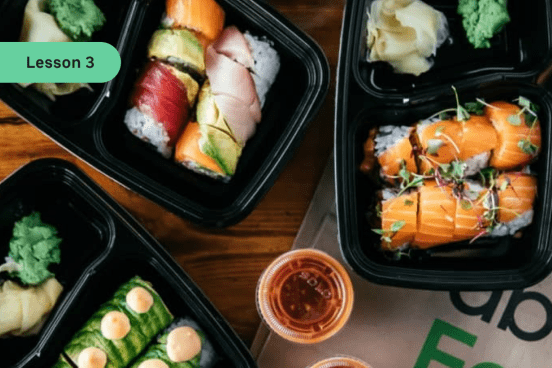Lesson 3: Accepting orders
In this lesson, you’ll learn how to manage all your Uber Eats orders from one easy place.
This lesson walks you through how to use the Orders app, so it may be most helpful to you if you work front of house.
If you’d rather integrate Uber Eats into your current POS system, click here to learn more.
Part 1: Choose your device
We work with what works for you. See how to easily accept orders as they come in.
Part 2: Setting up the Orders app
Set your team up for success. Keep these 5 things in mind before orders start coming in.
Part 3: Managing orders
A new order just came in. Now what? Learn step-by-step how to complete an order.
Part 4: Modifying orders
Tools for managing anything that comes. Get tips that make modifying orders a breeze.
Part 1: Choose your device
Keep your staff and customers happy while orders come in. Whether you use the Orders app or integrate Uber Eats into your current POS setup, you’ve got the tools to make managing orders easy.
The Orders app is made to work for you
Streamline every step of an order from start to handoff.
Perks of the Orders app
- Manage orders from one single place
- Accept orders, update offerings and track delivery
- Get instantly notified when new orders come in
Easily accept orders from any device
Tablet
We’ll send you a tablet designed specifically for the Orders app. Or you can use your own tablet and download the iOS or Android app.
Computer
Log onto restaurant-dashboard.uber.com.
Part 2: Setting up the Orders app
Before the afternoon crowd or evening rush come online, set your team up for success. You can do a few simple tasks now to help make things run smoothly later.
5 things to do before orders start coming in
Charge your device and have the Orders app open
If the app is minimised or in the background, you won’t receive orders.
Make sure you’re online
If you’re using the Uber Eats tablet, tap Settings to connect to Wi-Fi. If you’re using another device, double check that you’re connected.
Turn up the volume
Ensure that you and your staff can hear every order that comes in.
Prepare for fulfilment
To set up a printer, tap the navigation icon within the Orders app, then tap Settings and Receipt printing.
Confirm you’re open
The top left corner of your Orders app will be green when you’re open and accepting orders and grey when you’re closed.
Setting up may take some time
If you get a message saying 'You’re almost ready to go!' it means your menu is still being built. Check back in 24 hours; if you’re still not online, call or text 0800 398 742 (New Zealand only) or merchants.anz@uber.com for support.
Part 3: Managing orders
Easily integrate Uber Eats into your store’s routine. When orders come in, you’ll get instantly notified and can choose whether to accept or modify it.
You’ve accepted an order. Now what?
View
When your Orders app is open, a sound and a flashing green light alerts you to every new order. Tap anywhere on the screen to accept and then view it.
Review and confirm
Check to see what’s included, whether it’s for pick-up or delivery and if there are any modifications. Tapping Confirm moves the order to 'In progress' and notifies your customer.
Print
If your printer is set up, tap the print icon on the bottom left of the screen to print a receipt with order details, then pass it along to your staff. If you need a printer, you can order one here.
Prepare
While your staff is preparing the order, double check the details. Make sure all items are there and any customisations or allergies are accounted for. Tap Ready for pick-up to alert the delivery person and your customer that the order’s ready.
Handoff
Check the top left corner of your screen to see whether a delivery person is on their way, if your team’s fulfilling the order (Self-delivery) or if the customer’s picking up or dining in. Then double check the order to make sure all items are included.
Printers we’re compatible with
- Star Micronics: SM-L200, SM-T300, TSP100, TSP143, TSP143 (Ethernet), TSP650, and TSP654
- Epson: TM-m10, TM-m30, and TM-m30II
- Sumni: C04000069, C04004005 (80mm Cloud Printers)
Part 4: Modifying orders
Having a busy night, an unexpected rush or surprise Wi-Fi issues? The Orders app gives you the tools and flexibility to modify or delay orders, contact customers and more.
5 ways to handle anything that comes
Tap Busy Mode
If your team gets hit with an unexpected rush, tap Busy Mode from the navigation menu to increase prep time and let customers know their order may take longer than usual.
Pause new orders
Give your staff time to catch up by tapping Pause new orders in the navigation menu, which stops new orders from coming in. You can turn this off as soon as your team’s caught up.
Alert customers
If you sell out or have a shortage, tap Manage Order in the navigation menu to delay, cancel or modify. As a last resort, you can consider contacting your customers.
Change your layout
By default, orders are organised by their status in different tabs: New, In Progress and Ready for pick-up. If you’d rather see all of your orders at once, choose to change the layout from the navigation menu.
Troubleshoot
Connectivity issues are common and can usually be resolved fairly quickly. Check out chapter 6 in the Orders Guide to see more or contact our team at 833-275-3287 (833-ASK-EATS) or by email at restaurants@uber.com.
The takeaway
Download your go-to cheat sheet for managing orders from start to handoff in the Orders app.
Congratulations on finishing this lesson! For more tips and inspiration, check out our other topics.
Working with Uber Eats
Setting up your storefront
Promoting your business
Services
Services
Technology
Manage orders
Simplify operations
Grow your sales
Reach customers
Who we serve
Who we serve
Pricing
Resources
Learn more
Customer hub
Merchant store
Contact us