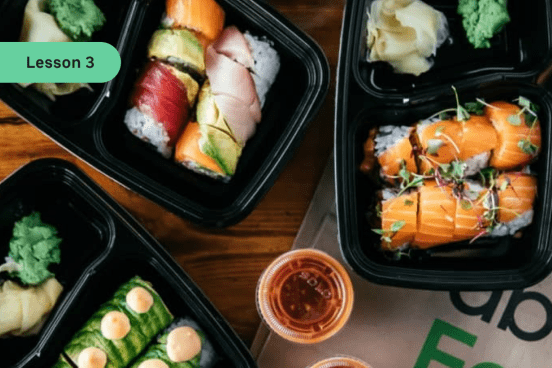Leçon 3 : accepter des commandes
Dans cette leçon, vous découvrirez comment gérer toutes les commandes Uber Eats à partir d'un seul endroit.
Cette leçon vous explique comment utiliser l'app Commandes. Elle peut vraiment s'avérer utile pour les serveurs.
Si vous préférez intégrer Uber Eats à votre système de POS actuel, touchez ici pour en savoir plus.
Introduction : l'app Commandes
Toutes les commandes passent par ici. Regardez une vidéo de deux minutes pour en savoir plus sur l'app Commandes.
Partie 1 : choisir un appareil
Nous nous adaptons à votre façon de faire. Découvrez comment accepter facilement les commandes quand vous les recevez.
Partie 2 : configurer l'app Commandes
Préparez bien votre équipe. Gardez ces cinq choses en tête avant de commencer à recevoir des commandes.
Partie 3 : la gestion des commandes
Vous venez de recevoir une commande. Quelle est la marche à suivre? Découvrez comment préparer une commande étape par étape.
Partie 4 : modifier les commandes
Des outils pour gérer toute éventualité. Obtenez des conseils pour modifier des commandes en toute simplicité.
Partie 1 : choisir un appareil
Recevez des commandes tout en vous assurant de satisfaire votre personnel et vos clients. Que vous choisissiez d'utiliser l'app Commandes ou d'intégrer Uber Eats à votre POS actuel, nous vous offrons les outils nécessaires pour gérer les commandes en toute simplicité.
L'app Commandes est conçue pour vous aider
Simplifiez chaque étape d'une commande du début à la fin.
Les avantages de l'app Commandes
- Gérez les commandes à partir d'un seul endroit.
- Acceptez les commandes, modifiez les offres et faites le suivi des livraisons.
- Recevez une notification instantanée avec l'entrée de nouvelles commandes.
Acceptez facilement des commandes sur n'importe quel appareil
Ordinateur
Connectez-vous à restaurant-dashboard.uber.com.
Partie 2 : configurer l'app Commandes
Avant que l'achalandage de l'après-midi et l'heure de pointe en soirée ne commencent en ligne, préparez bien votre équipe. Vous pouvez effectuer quelques tâches simples maintenant pour faciliter le déroulement plus tard.
Cinq choses à faire avant de commencer à recevoir des commandes
Chargez votre appareil et ouvrez l'app Commandes
Si l'app est réduite ou en arrière-plan, vous ne recevez pas de commandes.
Assurez-vous d'être en ligne
Si vous utilisez la tablette Uber Eats, touchez Paramètres pour vous connecter au Wi-Fi. Si vous utilisez un autre appareil, vérifiez qu'il est connecté.
Augmentez le volume
Assurez-vous que vous et votre personnel pouvez entendre toutes les commandes entrantes.
Préparez-vous à la livraison
Pour configurer une imprimante, touchez l'icône de navigation dans l'app Commandes, puis Paramètres et Impression des reçus.
Confirmez que vous êtes ouvert
Le coin supérieur gauche de l'app Commandes devient vert quand vous êtes ouvert et acceptez des commandes, et gris quand vous êtes fermé.
La configuration peut prendre un peu de temps
Si vous recevez un message disant « Presque terminé! », ça signifie que nous sommes toujours en train de créer votre menu. Revenez dans 24 heures, puis si vous n'êtes toujours pas en ligne, appelez le 833 275-3287 (États-Unis seulement) ou envoyez un courriel à restaurants@uber.com pour obtenir de l'aide.
Partie 3 : la gestion des commandes
Intégrez facilement Uber Eats aux activités de votre commerce. Quand il y de nouvelles commandes, vous recevez une notification instantanée, puis vous pouvez choisir de les accepter ou de les modifier.
Vous avez accepté une commande. Quelle est la marche à suivre?
Affichage
Quand l'app Commandes est ouverte, elle émet un son et une lumière verte clignote pour vous avertir que vous recevez une commande. Pour l'accepter, touchez n'importe où sur l'écran, puis affichez-la.
Vérifier et confirmer
Que se soit une commande à emporter ou une livraison, vérifiez ce qui est inclus et s'il y a des modifications. Touchez Confirmer pour faire passer l'état de la commande à En préparation et envoyer une notification au client.
Imprimer
Si vous avez configuré votre imprimante, touchez l'icône d'impression en bas à gauche de l'écran pour imprimer un reçu avec les détails de la commande, puis donnez-le à votre personnel. Si vous avez besoin d'une imprimante, vous pouvez en commander une ici.
Préparer la commande
Pendant que votre personnel prépare la commande, vérifiez bien tous les détails. Assurez-vous d'inclure tous les articles et de tenir compte des personnalisations et des allergies. Touchez Prête pour la prise en charge afin d'aviser le livreur et votre client que la commande est prête.
Remettre la commande
Vérifiez dans le coin supérieur gauche de votre écran si un livreur est en route, si votre équipe s'occupe de la livraison (option de livreur du commerçant), ou si c'est une commande à emporter ou pour un repas sur place. Ensuite, vérifiez que tous les articles sont inclus dans la commande.
Liste des imprimantes compatibles avec Uber Eats
- Star Micronics : SM-L200, SM-T300, TSP100, TSP143, TSP143 (Ethernet), TSP650 et TSP654.
- Epson : TM-m10, TM-m30 et TM-m30II.
Partie 4 : modifier les commandes
La soirée est occupée, il y a une hausse inattendue des commandes ou le Wi-Fi vous joue des tours? L'app Commandes vous offre les outils et la flexibilité nécessaires pour modifier ou retarder vos commandes, contacter les clients et plus encore.
Cinq façons de bien gérer toute éventualité
Touchez le mode Occupé.
Si votre équipe doit gérer une hausse inattendue des commandes, touchez Mode Occupé dans le menu de navigation pour augmenter le temps de préparation et informer les clients que leur commande pourrait être un peu retardée.
Suspendre les commandes entrantes
Donnez à votre personnel le temps de reprendre le dessus en touchant Suspendre les commandes entrantes dans le menu de navigation pour arrêter de recevoir de nouvelles commandes. Vous pouvez désactiver cette option dès que votre équipe aura repris le fil des commandes.
Contactez les clients
S'il vous manque des articles ou s'ils sont épuisés, touchez Gérer la commande dans le menu de navigation pour la retarder, l'annuler ou la modifier. En dernier recours, vous pouvez contacter vos clients.
Modifiez l'affichage
Par défaut, les commandes sont triées en fonction de leur état dans différents onglets : Entrante, En préparation et À prendre en charge. Si vous préférez consulter toutes vos commandes en même temps, vous pouvez modifier l'affichage dans le menu de navigation.
Réglez les problèmes
Les problèmes de connectivité sont fréquents et peuvent généralement être résolus assez rapidement. Pour en savoir plus, consultez le chapitre 6 du Guide des commandes, ou contactez notre équipe au 833 275-3287 (833 ASK-EATS) ou par courriel à l'adresse restaurants@uber.com.
En conclusion
Téléchargez l'aide-mémoire incontournable pour gérer les commandes du début à la fin dans l'app Commandes.
Félicitations, vous avez terminé la leçon! Vous pouvez consulter les autres rubriques pour trouver d'autres conseils et vous inspirer.
Services
Services
Technologies
Gérer les commandes
Simplifiez vos activités
Augmentez vos ventes
Attirez les clients
Nos partenaires
Nos partenaires
Prix
Ressources
Centre client
Formation
Nous contacter