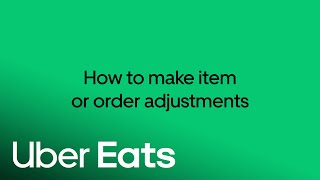Как управлять заказами Uber Eats
Узнайте, как использовать Заказы Uber Eats, принимать, редактировать и отменять заказы, отмечать отсутствующие позиции и управлять крупными заказами с несколькими курьерами-партнерами. Оптимизируйте свои операции с помощью советов по изменению времени подготовки, настройке часов работы в праздничные дни и управлению режимами занятости.
В этом руководстве
С чего начать
- Что такое Заказы Uber Eats?
- Преимущества заказа Uber Eats
- Навигация по заказам Uber Eats
- Управление часами работы магазина
Как управлять текущими заказами
Как корректировать заказы
- Как корректировать заказы
- Как отметить позицию, что ее нет в наличии
- Как скорректировать время доставки
- Как увеличить размер заказа, если заказ доставлен несколькими курьерами-партнерами
Как справляться с периодами высокого спроса
Как выполнить доставку собственным курьером
Преимущества заказов Uber Eats
Управляйте заказами
- Принимайте входящие заказы и предупреждайте курьеров-партнеров о том, что заказ готов к получению.
- Управляйте всеми этапами выполнения заказов
- Отслеживайте доставку
- Отменяйте заказы и отмечайте их задержку
- Обработка запланированного заказа
Отслеживайте доставку людей
- Узнайте, кому из курьеров поручено забрать тот или иной заказ
- Просматривайте их контактные данные
- Узнайте, сколько времени осталось до прибытия гостя в ваш ресторан или как долго он ждал получения заказа.
Обновить часы и доступность блюд
- Отметить блюдо в меню как недоступное, как только вы поймете, что его нет в наличии, даже во время заказа
- Управляйте другими настройками, такими как обычные часы работы или праздничные дни, печать квитанций и т. д.
Управление часами работы
Измените часы приема заказов в зависимости от времени года и праздников.
Посмотрите это видео, чтобы узнать больше об изменении часов работы магазина.
Шаг 1. Откройте Настройки и нажмите Часы работы магазина.
Шаг 2. Затем выберите меню, часы работы которого вы хотите изменить. Выберите дни и время, когда вы будете открыты, а затем нажмите Обновить часы работы меню.
Шаг 3. Перейдите на вкладку «Часы работы в праздничные дни» и нажмите +
Шаг 4. Введите дату и выберите, если хотите, чтобы у вас был полный день. Нажмите Save (Сохранить).
Управление текущими заказами
Как принять новый заказ
В Заказах Uber Eats каждый заказ разделен на этапы, начиная с принятия.
Посмотрите видео о том, как принимать новые заказы
Новые заказы отображаются на главном экране
Когда планшет мигает зеленым цветом и воспроизводится звук, это означает, что вы получили новый заказ, и вы можете нажать в любом месте экрана, чтобы просмотреть подробную информацию.
Подтверждение заказа
На следующем экране вы увидите всю информацию о заказе:
- Тег рядом с идентификатором заказа будет указывать, заберет ли пользователь заказ сам или пообедает в ресторане. Если тега нет, значит заказ для доставки.
- Количество позиций будет указывать количество позиций в заказе.
- Кнопка «Скорректировать заказ» позволяет отметить позицию, которой нет в наличии, отредактировать цену, связаться с клиентом, запросить больше курьеров, задержать или отменить заказ.
- Если одного из ваших товаров нет в наличии, нажмите на значок с 3 точками и отметьте его как «Нет в наличии».
- Если все в порядке, нажмите «Принять».
Как посмотреть сведения о заказе
Подробная информация о заказе доступна в приложении «Заказы Uber Eats».
Посмотрите видео, чтобы узнать больше о заказах
Заказы отображаются на вкладке «Заказы».
Перейдите в нужный порядок.
Как распечатать заказ
Выберите заказ, который хотите распечатать.
Нажмите на значок печати в правом верхнем углу.
Вы также можете активировать автоматическую печать, перейдя в Настройки Печать → квитанций → Автоматическая печать
Как отметить заказ как готовый
- Шаг 1. Нажмите на готовый заказ.
- Шаг 2. Нажмите на кнопку Готово.
Как передать заказ
Шаг 1. Когда курьер прибудет, вы услышите звуковое уведомление, а в правой части экрана появится заказ с курьером. Нажмите на него, чтобы проверить, какой заказ он забирает, узнать, забирает ли он несколько заказов, и получить контактную информацию.
Шаг 2. Если вы хотите отслеживать прогресс, нажмите на значок курьера. Откроется карточка с информацией о заказе.
Как выполнять заказы на алкоголь
- Шаг 1. Откройте Менеджер Uber Eats и откройте вкладку «→ Позиции».
- Шаг 2. Нажмите на алкогольный напиток.
- Шаг 3. Прокрутите страницу с информацией о веществе вниз, пока не появится вопрос Является ли это вещество алкогольным?
- Шаг 4. Выберите «Да».
- Шаг 5. Сэкономьте
Как выполнять запланированные заказы
Шаг 1. Когда ваши клиенты размещают запланированный заказ, экран входящего заказа становится синим (по сравнению с зеленым) с надписью «Запланированный заказ».
Шаг 2. После нажатия кнопки «Принять заказ» появится экран сведений о заказе с синим баннером, указывающим, когда заказ запланирован на (в данном случае на 13:30). Чтобы просмотреть запланированные заказы, нажмите вкладку «Запланированные заказы».
Шаг 3. В зависимости от времени приготовления по умолчанию и текущей динамики рынка, примерно за 25–45 минут до запланированного времени заказа (13:30, в этом примере), вы получите второй зеленый экран входящего заказа с надписью «Начать запланированный заказ».
Корректировка заказов
Как отметить, что блюд нет в наличии
Если нужного товара нет в наличии
Шаг 1. Нажмите на значок меню и выберите позицию, ко�торой нет в наличии.
Шаг 2. Нажмите кнопку «В наличии». Здесь вы можете пометить его как «нет в наличии на день» или «на неопределенный срок».
Положите товар обратно на склад: Выполните те же действия 1 и 2, а затем нажмите «В наличии».
Если позиции в заказе нет в наличии
Шаг 1. Нажмите на три точки рядом с позицией, которой нет в наличии.
Шаг 2. Отметьте, что товара нет в наличии.
После подтверждения мы уведомим вашего клиента о том, товара/модификатора нет в наличии, и у него будет 10 минут подтвердите или обновите заказ перед отменой; мы также пометьте блюдо/модификатор как недоступное в меню до следующего день
Как изменить время доставки
Нажав на заказ, вы увидите раздел с готовым временем. Там вы можете нажать кнопку «Редактировать»→. Настройте время так, как вы предпочитаете. → Примите и обновите время.
Как заказывать заказы с несколькими курьерами-партнерами
- Шаг 1. Нажмите на любой заказ, для которого требуется несколько курьеров-партнеров.
- Шаг 2. Вверху вы увидите синюю линию с надписью «Крупный заказ. Заказать курьеров-партнеров?». → Кликните« За
- Шаг 3. Укажите, сколько курьеров-партнеров вам нужно, и нажмите Обновить.
Как сделать перерыв в приеме заказов или активировать режим «занято», если вам нужно больше времени на подготовку заказов
Дальнейшее изучение режима «Занят» и «Пауза»
Режим паузы
- Шаг 1. На вкладке «Заказ» в правом углу нажмите кнопку «Открыть».
- Шаг 2. Нажмите «Пауза».
- Шаг 3. Выберите, как долго вы хотите приостанавливать получение новых заказов, и нажмите Приостановить заказы.
Как снова получать заказы: На вкладке «Заказ» в правом углу нажмите «Приостановлено». → Нажмите «Открыть».
Режим высокого спроса
- Шаг 1. На вкладке «Заказ» в правом углу нажмите кнопку «Открыть».
- Шаг 2. Нажмите «Занят (-а)»;
- Шаг 3. Выберите, сколько времени на подготовку вы хотите добавить, и нажмите Добавить время готовности.
Вернитесь к нормальной жизни: На вкладке «Заказ» в правом углу нажмите «Приостановлено». → Нажмите «Открыть».
Как выполнять доставку собственным курьером
Как включить отслеживание заказа
Шаг 1. Курьеры должны загрузить приложение для водителей из магазина приложений IOS / Android.
Шаг 2. Отсканируйте QR-код в квитанции к заказу и перейдите в приложение Uber для водителей.
Шаг 3. Регистрация / Войти
Шаг 4. Примите Условия предоставления услуг.
Шаг 5. Перейдите к разделу «Доставка собственным способом».
Шаг 6. Просмотр сводки по заказу на главной странице
7. Доступ к сведениям о заказе
8. Нажмите «Навигация», чтобы открыть приложение предустановленных карт на устройстве.
Шаг 9: Навигация по картам
Шаг 10: Нажмите на значок «сообщение», чтобы начать чат с пользователем.
Шаг 11: Отметьте «заказ доставлен» при передаче сумки
Как заказать доставку с Uber, если я не могу самостоятельно дос�тавлять заказы
- Шаг 1. Нажмите на заказ, для которого вы хотите заказать доставку Uber.
- Шаг 2. Нажмите «Выбрать доставку Uber».
- Шаг 3. Нажмите «Принять»
Как обрабатывать просроченные заказы
Просроченный заказ происходит в тот момент, когда клиент не получает свой заказ в прогнозируемое время, которое вы выбрали для этого заказа. Если вы видите это, постарайтесь доставить как можно скорее и сообщите клиенту, если это займет больше времени.
Если это сообщение отображается в верхней части экрана, это означает, что у вас есть просроченный заказ и вам необходимо начать доставку или изменить время доставки.
Решения
Типы бизнеса
Типы бизнеса
Информация
Информация