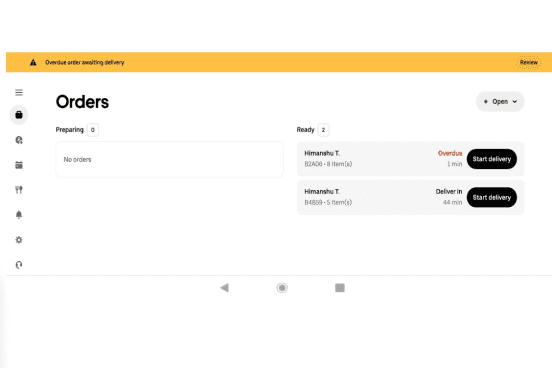Use your own delivery staff
Learn about setting up delivery zones, configuring delivery fees and minimum basket sizes by zone, and enabling customers to track your delivery staff. Discover best practices for communicating with customers and handling delivery issues effectively.
In this guide
Benefits of using your own delivery staff
Potentially improve your bottom line
Using your own delivery staff means you can have a lower marketplace fee. You also have the ability to set minimum basket size and delivery fees based on distance.
Tackle high demand
No need to decline new orders if your delivery staff is busy! Just request for all new orders to be picked up by Uber Eats independent delivery people1 and turn this off when the rush is done.
Maintain consistency
Ability to control your restaurant‘s delivery equipment, branding, drop-off experience and delivery fees. Reach new customers and market your business while maintaining a consistent experience.
Change your delivery mode with a touch of a button
If your delivery staff is unavailable, you can seamlessly switch to using Uber Eats' network of independent delivery drivers. Additionally, for longer deliveries or during peak times, you can combine your own delivery team with Uber's independent drivers to ensure smooth operations and efficient service.
Delivering with your own delivery staff
Delivering with delivery people on the Uber platform
Delivering with both
Trust in Uber Eats delivery network: 99.5% of all deliveries on Uber Eats are successfully completed and Uber Eats has live regional monitoring 24/7 to manage supply and demand.
How to set your delivery mode using your own courier
Step 1: Toggle off in Uber Eats Manager
Settings → Delivery → Toggle "Reach customers outside your area" off
Step 2: Select "Deliver with your staff and Uber" in Uber Eats Orders
Settings → Delivery Settings Make sure "Deliver with your Staff" is selected
How to set your delivery mode using Uber Eats network of delivery people
- Step 1: Log in to Uber Eats Orders on your tablet
- Step 2: Settings → Delivery Settings → Select Deliver with Uber No action is needed in Uber Eats Manager
How to set your delivery mode using both your couriers and Uber Eats couriers
Step 1: Toggle off in Uber Eats Manager
Settings → Delivery → Toggle "Reach customers outside your area" off
Step 2: Select "Deliver with your staff" in Uber Eats Orders
Delivery Settings → Make sure "Deliver with your staff" is selected
How to set your delivery zone
With Uber Eats, you have the flexibility to set custom delivery zones:
- Step 1. Go to Uber Eats Manager
- Step 2. Tap on Delivery settings
- Step 3. Tap Create area
- Step 4. Choose your delivery zone type
- Step 5. Set area, variable delivery fee and minimum order size
Postcode
Find a list of postcodes from the search bar and select multiple postcodes
Radiuses
Decide an area based on radius and determine the size based on radius distance
Free-shape zone
Draw a free shape zone; or create maps, download them as KML and upload them here
How to mark an order ready for delivery
Step 1: Tap on the specific order in the tablet that is ready. If you want to allow the customer to track your delivery people, make sure you ask your staff to scan the QR code. (They can also scan this code from the order receipt)
Step 2: Mark it as "Ready"
This will allow your customers to know that their food is out for delivery
Allow customers to track delivery driver's location
First, ask your delivery staff to download the Driver app from the App Store.
Please note that by downloading the Order Tracking Driver app, your delivery staff are not signing up to be Uber delivery drivers. This step is intended solely to enhance the delivery process for your business.
When an order is ready, have the driver scan the QR code on the order receipt. This will direct them to the Uber driver app. Here, they can view the order summary on the home page and access order details.
Additional driver actions:
- Tap Navigate to open the pre-installed map app on the device
- Tap on the message icon to initiate a chat with the customer
- Mark the job as "order delivered" after handing over the bag
Overdue orders
An overdue order happens at the moment that the customer does not receive their order in the predicted time you chose for this order.
How to handle overdue an order
If you see an overdue order pop up on your tablet please try to deliver the order as soon as possible and inform the customer if there are further delays. Our advice is to contact the customer and let them know about the incoming delay and to try to deliver as soon as possible.
How to communicate with the customer
- Step 1: Tap on the Order
- Step 2:. Tap on Adjust order
- Step 3: Tap on Call customer
What can I do if my staff cannot handle the delivery of all orders?
- On the tablet, click on the specific order that you cannot deliver with your own staff
- Tap on "Switch to Uber delivery"
- Tap "Accept"