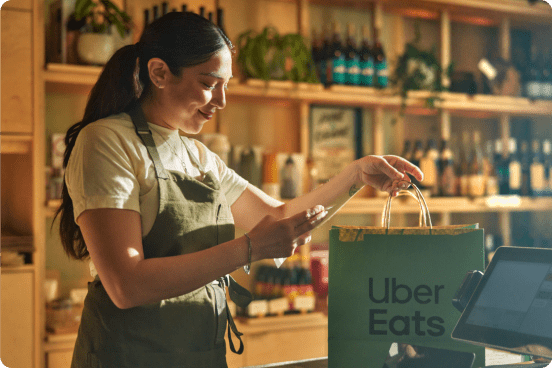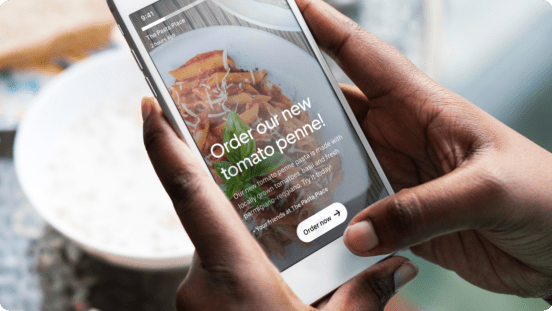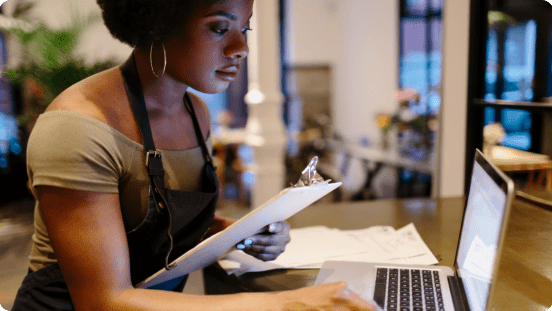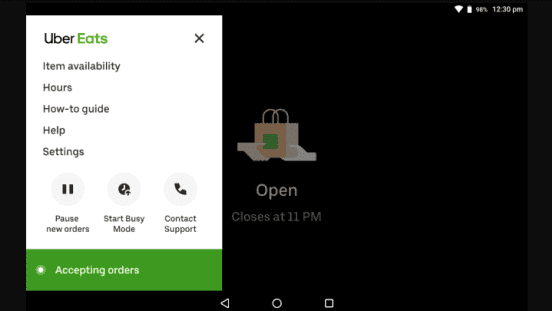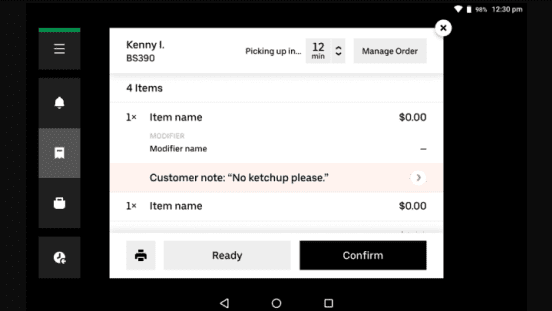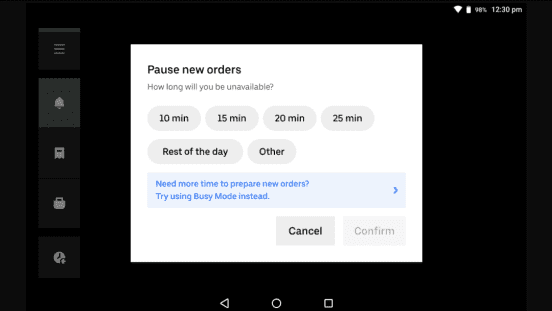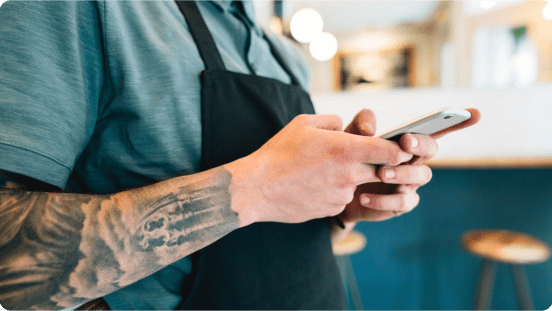Configurer une vitrine et un menu
Dans cette leçon, vous découvrirez comment utiliser le Gestionnaire Uber Eats pour créer un menu et une vitrine en ligne qui plairont à vos clients.
Configurer votre vitrine en ligne
Configurer vos activités maintenant simplifiera la gestion de votre entreprise sur Uber Eats.
Sept choses à faire en premier dans le portail du Gestionnaire
Définissez vos heures d'ouverture pour indiquer aux clients quand vous êtes ouvert
Touchez Menu à gauche, puis sélectionnez Modifier à côté de n'importe quel menu pour modifier ses heures de disponibilité (par exemple, le déjeuner est offert de 6 h à 11 h). Vous pouvez aussi apporter des modifications dans l'app Commandes Uber Eats une fois que vous donnez votre autorisation.
Offrir aux clients des fenêtres de livraison et de prise en charge précises
Nous calculons automatiquement le temps de préparation en fonction de votre cuisine, mais vous pouvez ajouter des précisions supplémentaires dans le portail du Gestionnaire.
Gérez plusieurs emplacements à partir de votre compte.
Si vous avez plusieurs établissements, vous pouvez les consulter dans le portail du Gestionnaire sous l'onglet Commerces. Pour ajouter d'autres restaurants, envoyez-nous un courriel à l'adresse restaurants@uber.com.
Modifiez vos informations de paiement pour simplifier les versements
Sélectionnez Paiements, puis allez dans Coordonnées bancaires et touchez Ajouter. Vous recevrez un paiement tous les lundis, ou vous pouvez aller dans Fréquence des versements et choisir de vous faire payer à chaque jour.
Ajoutez vos informations fiscales pour simplifier la saison des impôts
Allez à la page Documents fiscaux, puis cliquez sur l'onglet Paramètres fiscaux. Une fois rendu, vous pouvez aussi consulter vos documents fiscaux quand vous le voulez.
Gérez les rôles et les permissions
Ajoutez votre personnel en tant qu'utilisateurs, puis assignez des personnes à la gestion de certaines tâches. C'est aussi là que vous pouvez définir qui a accès à quoi, y compris les informations de paiement. Vous pouvez toujours réinitialiser votre mot de passe ici, si nécessaire.
Quatre conseils pour créer un menu vendeur
Dans le portail du Gestionnaire, cliquez sur Menu à gauche. Vous pouvez ensuite créer un nouveau menu ou modifier un menu existant.
Offrez des plats faciles à personnaliser.
Rédigez des descriptions détaillées.
Ajoutez une photo nette pour chaque élément.
Organisez votre menu par type de cuisine, de régime ou de plat.
Les menus personnalisables décrochent plus de 20 % de commandes en plus*.
Continuez d'apprendre
Pour en apprendre davantage sur la création d'un menu vendeur, téléchargez notre guide.
Trois façons d'en offrir plus à vos clients
Devenez un restaurant accommodant les allergies
Laissez les clients ajouter des demandes liées à des allergies en adhérant à notre programme Restaurant accommodant les allergies. De plus, vous figurerez sur la liste des restaurants accommodant les allergies.
Autorisez les personnalisations
Connectez-vous au portail du Gestionnaire Uber Eats et allez dans Paramètres, puis activez l'option Permettre aux clients d'indiquer leurs allergies alimentaires?
En savoir plus
Vous avez d'autres questions sur les allergies? Consultez notre FAQ sur le programme de restaurants accommodant les allergies.
Optimisez automatiquement votre menu
Collaborer avec des milliers de restaurants nous a permis de découvrir beaucoup de choses sur le profil de commandes des clients. L'optimisation automatique nous permet d'analyser votre menu, puis de vous faire des recommandations en fonction de sa performance.
Activez l'option
Connectez-vous au portail du Gestionnaire Uber Eats, touchez Paramètres, puis faites basculer l'option Optimisation automatique du menu à Activée.
Plus de photos, plus de commandes
Les menus avec photo génèrent potentiellement trois fois** plus de commandes. C'est parce que les gens commandent et mangent d'abord avec leurs yeux.
Prenez de belles photos
Si vous prenez vos propres photos, utilisez ces conseils et astuces pour capturer des images accrocheuses.
Faites appel à des pros
Si vous préférez faire appel à un photographe, vous pouvez planifier une séance photo avec nous. (Commerçants américains seulement)
Modification des articles du menu et des heures d'ouverture
Vous avez un menu pour une durée limitée? Vous fermez pour une occasion spéciale? Voici comment le faire savoir aux clients.
Ressources pour modifier un menu existant
Les vidéos suivantes peuvent vous aider à modifier votre menu dans le créateur de menus.
Comment ajouter ou modifier des articles
Rehaussez votre menu en y ajoutant de nouveaux articles, catégories, descriptions et photos.
Comment réorganiser les catégories et les articles
Choisissez l'ordre dans lequel les catégories et les articles du menu s'affichent.
Comment créer des groupes de modificateurs
Personnalisez vos options de menu en ajoutant des groupes de modificateurs.
Comment imbriquer des groupes de modificateurs
Autorisez les clients à sélectionner plusieurs options pour les articles du menu en imbriquant des groupes de modificateurs.
Comment définir les quantités de modificateurs
Définissez le nombre maximal d'options de modificateur qu'un client peut sélectionner.
Comment définir le prix des articles
Modifiez le prix des articles qui peuvent être personnalisés en fonction de la taille, du type de protéine ou d'autres caractéristiques.
Comment définir la tarification conditionnelle d'un modificateur
Définissez différents prix pour les articles dépendant du prix dans les paramètres de groupe de modificateurs.
Ressources pour modifier vos heures d'ouverture
Regardez les vidéos ci-dessous pour savoir comment modifier, ajouter et mettre à jour vos heures d'ouverture dans le créateur de menus. Vous pouvez aussi utiliser l'outil Horaire des jours fériés dans le Gestionnaire Uber Eats pour fermer à certaines dates.
Comment modifier les heures d'ouverture
Si vous avez plusieurs menus, choisissez les jours et les heures auxquels ils sont offerts.
Comment ajouter ou modifier les heures de vente des articles
Vous pouvez définir des heures de vente personnalisées pour des articles ou des promotions spécifiques de votre menu.
Modification des commandes et du temps de préparation
Découvrez les options à votre disposition pour suivre le rythme des commandes même pendant les journées les plus occupées.
Gérer les commandes et votre temps
En cuisine, chaque minute compte. Ces outils vous permettent de réduire le temps d'attente, de vous donner un peu de temps ou de suspendre les commandes pour ne pas perdre le fil.
Activez le mode Occupé
Touchez Paramètres sur l'écran d'accueil, puis Activer le mode Occupé. Sélectionnez le temps de préparation et la durée d'activation du mode Occupé. Pour revenir à la normale, touchez Désactiver le mode Occupé. Pour en savoir plus sur la gestion des commandes, consultez notre guide.
Donnez-vous un peu plus de temps de préparation
À côté du délai avant la prise en charge, touchez les flèches pour retarder la commande de 5, 10, 20 ou même 30 minutes. L'heure estimée d'arrivée des commandes s'ajuste automatiquement. Vous pouvez utiliser cette fonctionnalité une seule fois par commande.
Suspendez ou interrompez les commandes entrantes
Touchez le bouton de navigation, puis Suspendre les commandes entrantes. Ensuite, touchez Confirmer. Pour recommencer à prendre des commandes, allez dans l'onglet Paramètres de l'écran d'accueil, puis touchez Reprendre les commandes entrantes.
Obtenir le Gestionnaire pour appareil mobile
Gérez votre vitrine et modifiez votre menu où et quand vous voulez. Quand vous téléchargez l'app Gestionnaire Uber Eats pour iOS ou Android, vous avez accès au portail du Gestionnaire, peu importe où vous vous trouvez ou ce que vous faites.
Pour en savoir plus sur la façon de vous lancer, consultez les autres leçons
Jour 1 : Exploration des principaux outils
Découvrez les outils qui vous aideront à suivre le rendement du commerce, les commandes, les livraisons, les menus et plus.
Accepter des commandes
Découvrez comment gérer toutes vos commandes Uber Eats en un seul endroit et comment simplifier le transfert des commandes.
Gestion des commandes
Apprenez-en plus sur le cycle de vie de chaque commande, comment les exécuter au fur et à mesure qu'elles arrivent et comment s'adapter aux besoins changeants des clients.
* Données internes d'Uber Eats. Les résultats peuvent varier.
** Selon les données mondiales sur les restaurants avec moins de 20 établissements et sans POS intégrés recueillies en 2019.
Services
Services
Technologies
Gérer les commandes
Simplifiez vos activités
Augmentez vos ventes
Attirez les clients
Nos partenaires
Nos partenaires
Prix
Ressources
Centre client
Formation
Nous contacter