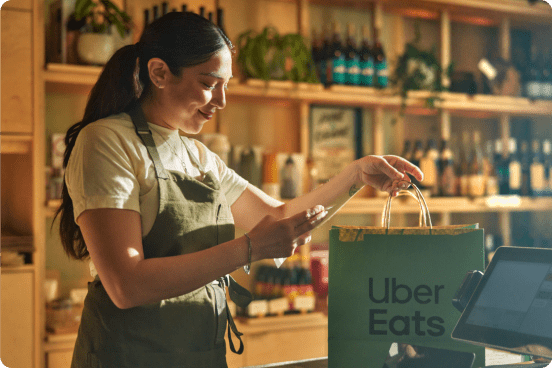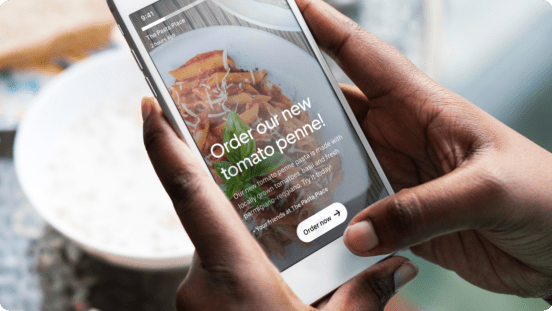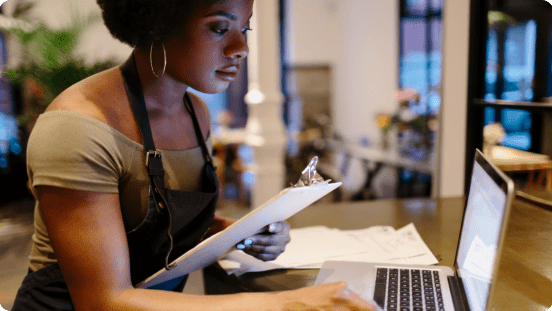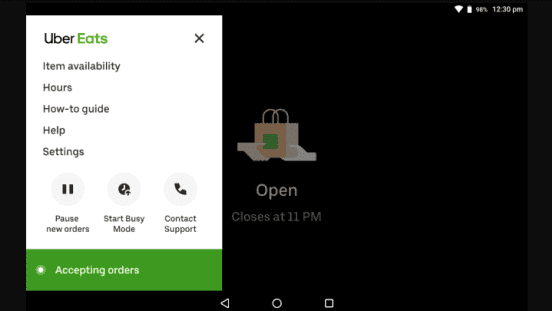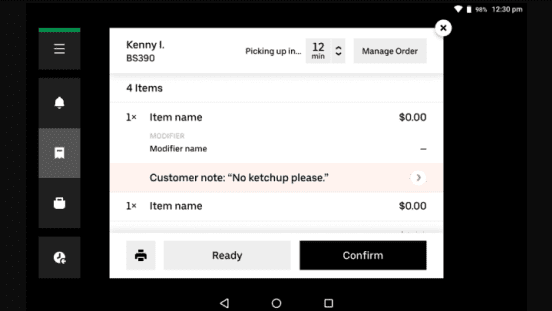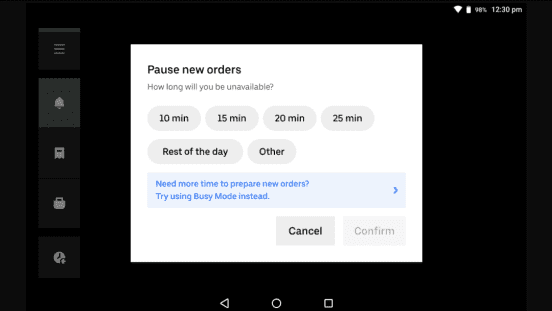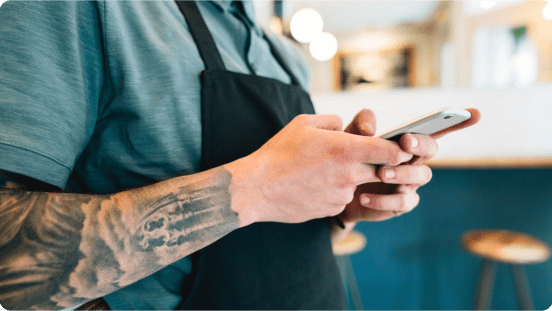Cómo configurar la página de inicio de tu tienda y el menú
En esta lección aprenderás a usar el Administrador de Uber Eats para crear un menú digital y una página que les encantarán a tus clientes.
Cómo configurar tu escaparate
Al optimizar tus operaciones, será más fácil administrar tu negocio en Uber Eats.
Siete funciones principales del portal del Administrador
Define tus horarios para que los clientes sepan cuándo estás abierto
Haz clic en Menú a la izquierda y selecciona Editar al lado de algún menú para actualizar su horario (p. ej., el desayuno está disponible de 6 a. m. a 11 a. m.). Además, puedes realizar cambios en la app Pedidos Uber Eats cuando lo autorices.
Infórmales a los clientes plazos precisos de entrega y de recolección
El tiempo de preparación se agregará automáticamente según el tipo de comida, pero puedes hacer cualquier cambio adicional en el portal del Administrador.
Administra varias sucursales desde tu cuenta
Si tienes varias sucursales, puedes verlas en el portal del Administrador en la pestaña Restaurantes. Para agregar más restaurantes, envíanos un correo electrónico a restaurants@uber.com.
Actualiza la información de pago y simplifica el cobro
Selecciona Pagos, dirígete a Detalles de la cuenta bancaria y haz clic en Agregar. Recibirás tus ganancias semanalmente los lunes, o bien puedes ir a Frecuencia de pago y optar por recibir tus ganancias a diario.
Incluye tu información de impuestos y simplifica la temporada fiscal
Dirígete a la página Documentos de impuestos y haz clic en la pestaña Configuración de impuestos. Allí también podrás ver tus documentos de impuestos en cualquier momento.
Administra las funciones y los permisos
Agrega a los miembros del personal como usuarios y asígnales la administración de determinadas� tareas. Además, puedes identificar qué puede ver cada uno de ellos, incluida la información de pago. Siempre puedes restablecer tu contraseña aquí si es necesario.
Habilita los pedidos sin contacto en el restaurante
Haz que los clientes que visitan tu restaurante vean el menú y hagan un pedido directamente desde sus teléfonos. En Configuración, haz clic en Obtener código QR. Luego, imprime el código QR y colócalo en varios lugares de tu negocio, como en las mesas o cerca de la entrada.
Cuatro consejos para crear un menú que impulse las ventas
En el portal del Administrador, haz clic en Menú en el lado izquierdo. Desde allí, puedes crear un nuevo menú o editar uno existente.
Deja que los clientes personalicen tus platos fácilmente.
Incluye descripciones detalladas.
Agrega una foto clara para cada artículo.
Organiza el menú según tipo de comida, de dieta o de plato.
Los menús con opciones de personalización reciben alrededor de un 20 % más de pedidos.*
Sigue aprendiendo
Para conocer más a fondo cómo crear un menú que venda, descarga nuestra guía.
Tres maneras de brindarles más calidad a tus clientes
Adapta tu restaurante para recibir personas con alergias
Participa en el programa de restaurantes aptos para personas con alergias y permite que los clientes envíen solicitudes por alergia. Además, aparecerás en la lista de restaurantes aptos para personas con alergias.
Permite las personalizaciones
Inicia sesión en el portal del Administrador de Uber Eats, dirígete a Configuración y activa la opción ¿Quieres permitir que los clientes indiquen sus alergias alimentarias?.
Conoce más
¿Tienes alguna duda sobre las alergias? Visita las Preguntas frecuentes sobre el Programa de restaurantes aptos para personas con alergias.
Optimiza automáticamente el menú
Después de trabajar con miles de restaurantes, aprendimos mucho sobre cómo los clientes hacen pedidos. La optimización automática nos permite analizar el menú y, luego, hacer recomendaciones según su rendimiento.
Activa la opción
Inicia sesión en el portal del Administrador de Uber Eats, haz clic en Configuración y, luego, activa la opción Optimización automática del menú.
Más fotos, más pedidos
Es 3 veces** más probable que recibas pedidos si tienes un menú ilustrado con fotos. Esto se debe a que la comida primero entra por los ojos.
Toma buenas fotos
Si vas a tomar tus propias fotos, sigue estos consejos y trucos para lograr imágenes atractivas.
Contrata a un profesional
Si prefieres trabajar junto con un fotógrafo, puedes programar una sesión de fotos del menú con nosotros. (Solo para establecimientos de Estados Unidos)
Cambios en artículos del menú y horarios de atención
¿Tienes un menú por tiempo limitado? ¿Cerrarás la tienda para una ocasión especial? Aquí te mostramos cómo mantener a los clientes informados.
Recursos para editar el menú existente
Los siguientes videos pueden ayudarte a modificar el menú en el Creador de menús.
Cómo agregar o actualizar artículos
Actualiza el menú al agregar nuevos artículos, categorías, descripciones y fotos.
Cómo reorganizar las categorías y los artículos
Elige el orden en el que se mostrarán las categorías y los artículos del menú.
Cómo crear grupos de modificadores
Personaliza las opciones del menú al agregar grupos de modificadores.
Cómo anidar grupos de modificadores
Permite que los clientes seleccionen varias opciones para los artículos del menú al anidar grupos de modificadores.
Cómo establecer las cantidades de los modificadores
Establece la cantidad máxima de opciones de modificadores que el cliente puede seleccionar.
Cómo establecer los precios de los artículos
Actualiza los precios de los artículos que se pueden personalizar según el tamaño, el tipo de proteína u otros atributos.
Cómo establecer precios condicionales para los modificadores
Establece varios precios para los artículos que tienen configurados grupos de modificadores.
Recursos para editar los horarios
Mira los videos a continuación para conocer cómo cambiar, agregar y actualizar los horarios en el Creador de menús. También puedes usar la función Horario de días feriados en el Administrador de Uber Eats para indicar el cierre en días específicos.
Cómo cambiar el horario de atención
Si tienes más de un menú, elige qué días y horarios estarán disponibles.
Cómo agregar o actualizar la hora de un artículo
Puedes establecer horarios personalizados para artículos específicos o platos especiales en el menú.
Cambios en el pedido y tiempos de preparación
Conoce las opciones que tienes para mantenerte al día con los pedidos, incluso en los días más ocupados.
Cómo administrar pedidos y tu tiempo
Sabemos que cada minuto en la cocina es crítico. Por eso, te brindamos algunas herramientas para reducir los tiempos de espera, obtener un tiempo adicional o hacer clic en pausar para evitar que los pedidos se acumulen.
Activa el modo de alta demanda
Toca Configuración en la pantalla de inicio y, a continuación, Inicia el modo de alta demanda. Elige la duración del tiempo de entrega y por cuánto tiempo estará activo modo de alta demanda. Para volver a la normalidad, toca Finalizar el modo de alta demanda. Para obtener más información sobre cómo administrar los pedidos, consulta nuestra guía.
Date más tiempo para preparar todo
Toca las flechas junto al tiempo restante para la recolección para demorar el pedido 5, 10, 20 o incluso 30 minutos. La llegada estimada de un pedido se actualizará automáticamente. La función solo se puede usar una vez por pedido.
Pausa o detén los pedidos nuevos
Toca el botón de navegación y selecciona Pausar pedidos nuevos. Luego, Confirmar. Para volver a recibir pedidos, dirígete a la pestaña Configuración en la pantalla de inicio y, a continuación, Reanuda los pedidos nuevos.
Accede al Administrador desde dispositivos móviles
Administra tu página y actualiza el menú desde cualquier lugar y en cualquier momento. Cuando descargues la app Administrador de Uber Eats en iOS o Android, tendrás acceso al portal del Administrador sin importar dónde estés ni qué estés haciendo.
Para obtener más información sobre cómo empezar, consulta nuestras otras lecciones
Día 1: Explorar las herramientas principales
Conoce más sobre las funciones que te ayudarán a supervisar el rendimiento de la tienda, los pedidos, las entregas, los menús y mucho más.
Cómo aceptar pedidos
Descubre cómo gestionar todos tus pedidos Uber Eats en un solo lugar y agilizar la entrega de pedidos.
Cómo administrar pedidos
Conoce el ciclo de vida de cada pedido, cómo cumplir con los pedidos a medida que llegan y cómo adaptarte a los cambios en las necesidades de los usuarios.
* Datos internos de Uber Eats. Los resultados pueden variar.
** Según los datos de todo el mundo sobre los restaurantes con menos de 20 sucursales que no tienen integración de puntos de venta desde 2019.
Servicios
Servicios
Tecnología
Administra los pedidos
Simplifica las operaciones
Aumenta tus ventas
Llega a los usuarios
Nuestro público
Nuestro público
Precios
Recursos
Centro de atención al usuario
Conoce
Comunícate con nosotros