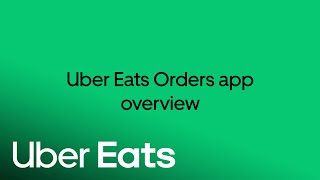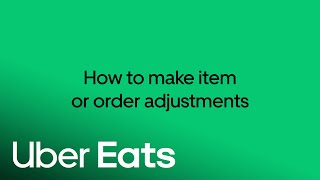Como gerir os seus pedidos com a ferramenta Pedidos Uber Eats
Saiba como utilizar a ferramenta Pedidos Uber Eats, aceitar, editar ou cancelar pedidos, assinalar artigos como esgotados e gerir pedidos grandes com vários parceiros de entrega. Otimize as suas operações com sugestões sobre como alterar os tempos de preparação, definir os horários de feriado e gerir o modo ocupado.
Neste guia
- Como gerir os pedidos agendados
- Como solicitar vários parceiros de entrega se o pedido for grande
- Como entregar um pedido
- Como marcar um pedido como pronto
- Como gerir os pedidos atrasados
- Como ativar o acompanhamento dos pedidos
- Como pedir uma entrega pela Uber quando não posso fazer entregas com os meus próprios colaboradores
O que é a aplicação Pedidos Uber Eats?
A aplicação Pedidos Uber Eats é utilizada frequentemente em tablets (apesar de se poder aceder à mesma em qualquer dispositivo móvel ou portátil/computador) e serve para receber e gerir pedidos do Uber Eats.
Os benefícios de utilizar a aplicação Pedidos Uber Eats
Gerir pedidos
- Aceite novos pedidos, informe os parceiros de entrega nas proximidades de que tem um pedido pronto para ser recolhido
- Faça a gestão dos pedidos de entrega do seu restaurante, do início ao fim
- Acompanhe um pedido com a entrega em curso
- Atrase ou cancele pedidos
- Faça a gestão dos pedidos agendados
Acompanhar os parceiros de entrega
- Veja que parceiro de entrega foi atribuído para recolher um determinado pedido
- Veja as respetivas informações de contacto
- Veja quanto tempo demorará a chegar ao seu restaurante ou há quanto tempo espera pela recolha de um pedido
Atualize horários e disponibilidade de artigos
- Marque facilmente um artigo do menu como indisponível assim que ele esgotar, mesmo que aconteça durante um pedido ativo
- Faça a gestão de outras definições, como o horário normal ou da época festiva, a impressão de recibos e mais
Gerir o horário de funcionamento do estabelecimento
Altere as horas em que pode receber pedidos com base na época do ano e períodos festivos.
Assista a este vídeo para saber mais sobre como atualizar o horário de funcionamento do estabelecimento.
Passo 1: aceda a Definições e, em seguida, clique em Horário de funcionamento
Passo 2: em seguida, selecione o menu cujo horário pretende ajustar. Selecione os dias e as horas em que pretende estar disponível e toque em Atualizar horário do menu
Passo 3: No separador Horário da época festiva, clique em +Adicionar
Passo 4: Introduza a data e selecione se quer ter um dia inteiro de folga. Clique em Guardar.
Gerir pedidos
Como aceitar um novo pedido
A aplicação Pedidos Uber Eats organiza cada pedido num processo passo a passo, começando por aceitar o pedido.
Assista ao vídeo para saber mais sobre como aceitar novos pedidos
Os novos pedidos são apresentados no ecrã inicial
Quando o tablet pisca a verde e emite um som, significa que recebeu um novo pedido e pode tocar em qualquer zona do ecrã para ver mais detalhes.
Como confirmar um pedido
No ecrã seguinte, pode ver todos os detalhes do pedido:
- Uma etiqueta junto do ID do pedido indica se o pedido é para recolha ou para consumir no restaurante. Se não tiver etiqueta, o pedido é para entrega.
- A contagem de artigos indicará quantos artigos há no pedido.
- O botão Ajustar pedido permite-lhe marcar um artigo como esgotado, editar o preço, contactar o cliente, pedir mais parceiros de entrega, atrasar ou cancelar o pedido.
- Se um dos seus artigos estiver esgotado, pode clicar no ícone de 3 pontos e marcá-lo como "Esgotado".
- Se estiver tudo bem, pode escolher "Aceitar" a ordem.
Como consultar os detalhes do seu pedido
Pode ver os detalhes do pedido na aplicação Pedidos Uber Eats.
Assista ao vídeo para saber mais sobre as informações dos pedidos
Os pedidos são apresentados no separador Pedido
Basta tocar no pedido cujas informações pretende consultar.
Como imprimir um pedido
Clique no pedido que gostaria de imprimir
Clique no ícone de impressão no canto superior direito
Também pode ativar a impressão automática se aceder a Definições → Impressão de recibos → Impressão automática
Como processar pedidos de bebidas alcoólicas
- Passo 1: No Gestor Uber Eats, clique no ícone Menu → separador artigos
- Passo 2: Toque no artigo alcoólico
- Passo 3: Nos detalhes do artigo, desloque o ecrã para baixo até à pergunta "Este artigo é alcoólico"
- Passo 4: Escolha "Sim"
- Passo 5: Guardar
Como fazer ajustes a um pedido
Como assinalar um artigo como esgotado
Se tiver um artigo esgotado
Passo 1: toque no ícone de menu e procure o artigo esgotado.
Passo 2: toque no botão "Em stock". Em seguida, pode assinalar o artigo como esgotado apenas hoje por tempo indefinido.
Como assinalar que o artigo está novamente em stock: siga novamente os passos 1 e 2 e, em seguida, clique em "Em stock";
Se tiver um pedido com um artigo esgotado
Passo 1: clique nos três pontos junto do artigo esgotado.
Passo 2: assinale-o como esgotado.
Quando confirmar a alteração, informamos o cliente de que o artigo ou a personalização estão esgotados e este dispõe 10 minutos para confirmar ou atualizar o pedido antes de o mesmo ser cancelado; também assinalamos o artigo ou a personalização como indisponível no menu até ao dia seguinte
Como ajustar o tempo de entrega
Após clicar num pedido, é apresentada a secção com o tempo de preparação. Nesse ecrã, pode premir o botão Editar → Ajustar o tempo conforme preferir → Aceitar e atualizar o tempo.
Como suspender a receção de pedidos ou ativar o modo ocupado se precisar de mais tempo para preparar os pedidos
Mais informações sobre o modo ocupado e o modo de pausa
Modo de pausa
- Passo 1: no separador Pedido, prima o botão Aberto no canto superior direito
- Passo 2: clique em Colocar em pausa
- Passo 3: escolha durante quanto tempo pretende suspender a receção de novos pedidos e, em seguida, clique em Colocar pedidos em pausa
Como começar a receber pedidos novamente: no separador Pedido, no canto superior direito, clique em Em pausa → Clique em Aberto
Modo ocupado
- Passo 1: no separador Pedido, prima o botão Aberto no canto superior direito
- Passo 2: toque em Ocupado
- Passo 3: escolha o tempo de preparação que pretende adicionar e prima Adicionar tempo de preparação
Para regressar ao normal: no separador Pedido, no canto superior direito, clique em Em pausa → Clique em Aberto
Como gerir os pedidos agendados
Passo 1: Quando os seus clientes agendam um pedido, o ecrã de novo pedido fica a azul (vs. verde) e indica "Pedido agendado".
Passo 2: Depois de clicar para Aceitar o pedido, o ecrã de detalhes do pedido será apresentado com um banner azul indicando para quando o pedido está agendado (neste caso, 13:30). Para ver os pedidos agendados, clique no separador Pedidos agendados.
Passo 3: Dependendo do seu tempo de preparação predefinido e da dinâmica atual do mercado, cerca de 25 a 45 minutos antes da hora agendada para o pedido (13h30, neste exemplo), receberá um segundo ecrã verde de entrada do pedido a dizer Iniciar pedido agendado.
Como solicitar vários parceiros de entrega se o pedido for grande
- Passo 1: Clique nos pedidos em que gostaria de ter vários parceiros de entrega
- Passo 2: Na parte superior, verá uma linha azul a dizer "Pedido grande. Pedir parceiros de entrega?" → Clique em Pedir
- Passo 3: Adicione os parceiros de entrega que acha necessários e clique em Atualizar
Como entregar um pedido
Passo 1: Quando o estafeta chegar, ouvirá um som de notificação e o pedido será apresentado no lado direito do ecrã com o estafeta. Poderá clicar no botão para verificar que pedido o parceiro de entrega vai recolher, entender se o parceiro de entrega vai recolher vários pedidos e para ver as respetivas informações de contacto.
Passo 2: Se quiser acompanhar o respetivo progresso, clique no ícone do parceiro de entrega. Esta ação apresentará um cartão com os detalhes do pedido.
Opções de entrega
Como fazer entregas com os meus próprios estafetas
Como assinalar um pedido como pronto
- Passo 1: toque no pedido que está pronto
- Passo 2: toque no botão Pronto
Como gerir os pedidos atrasados
Considera-se que um pedido está em atraso quando o cliente não o recebe no tempo previsto que o seu estabelecimento definiu. Caso se depare com um pedido neste estado, tente entregá-lo assim que possível e informe o cliente se demorar mais.
Se esta mensagem for apresentada na parte superior do ecrã, isso significa que tem um pedido em atraso e tem de iniciar a entrega ou atualizar a hora de entrega.
Como ativar o acompanhamento dos pedidos
Passo 1: diga aos seus colaboradores de entregas para instalarem a aplicação para motoristas, disponível nas lojas de aplicações dos sistemas iOS e Android
Passo 2: Leia o código QR num recibo de pedido e seja redirecionado para a aplicação Motorista Uber
Passo 3: registe-se ou inicie sessão
Passo 4: Aceite os termos e condições
Passo 5: prossiga para utilizar os seus próprios colaboradores de entregas
Passo 6: consulte o Resumo do pedido na página inicial
Passo 7: aceda às informações do pedido
Passo 8: clique em Navegar para abrir a aplicação de mapas pré-instalada no dispositivo
Passo 9: navegue com a ajuda do mapa
Passo 10: clique no ícone de "mensagem" para iniciar o chat com o Eater
Passo 11: Marque "pedido entregue" ao entregar o saco
Como fazer entregas com os estafetas que utilizam o Uber Eats
Como pedir uma entrega com a Uber quando não posso fazer entregas com os meus próprios colaboradores
- Passo 1: toque no pedido para o qual pretende pedir uma entrega com a Uber
- Passo 2: toque em "Mudar para entregas com a Uber"
- Passo 3: toque em "Aceitar"
Serviços
Serviços
Tecnologia
Gerir pedidos
Simplifique as operações
Aumente as suas vendas
Alcance clientes
Com quem trabalhamos
Com quem trabalhamos
Preços
Recursos
Plataforma do cliente
Saiba mais
Contacte-nos