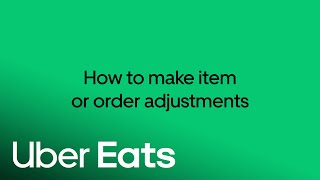Cómo gestionar tus pedidos con Pedidos de Uber Eats
Descubre cómo utilizar Pedidos de Uber Eats y aprende a aceptar, editar o cancelar pedidos, a marcar artículos como agotados y a gestionar pedidos grandes con varios repartidores. Pon en práctica estos consejos para cambiar los tiempos de preparación, establecer los horarios de los días festivos y gestionar los modos Ocupado y Pausa, ¡y optimiza el funcionamiento de tu negocio!
Contenido de esta guía
Primeros pasos
- ¿Qué es Pedidos de Uber Eats?
- Ventajas de usar Pedidos de Uber Eats
- Cómo navegar por los pedidos de Uber Eats
- Gestionar el horario del negocio
Cómo gestionar los pedidos en curso
Cómo ajustar los pedidos
- Cómo hacer ajustes en los pedidos
- Cómo marcar un artículo como agotado
- Cómo ajustar la hora de entrega
- Cómo solicitar varios repartidores si el pedido es grande
Cómo gestionar los periodos de alta demanda
Cómo hacer entregas con tu propio repartidor
Ventajas de usar Pedidos de Uber Eats
Gestionar pedidos
- Acepta los pedidos entrantes y avisa a los repartidores de que hay un pedido listo para que lo recojan.
- Gestiona los pedidos a domicilio de tu restaurante de principio a fin.
- Haz un seguimiento de la entrega del pedido.
- Retrasa o cancela pedidos.
- Gestiona los pedidos programados.
Haz un seguimiento de los repartidores
- Fíjate en qué repartidor tiene asignada la recogida de un pedido en concreto.
- Consulta sus datos de contacto.
- Comprueba cuánto tiempo tardará en llegar al restaurante o cuánto ha tenido que esperar para recoger un pedido.
Actualiza los horarios y la disponibilidad de los artículos
- Marca fácilmente los artículos del menú como no disponibles en el momento en el que se agoten, incluso durante un pedido en curso.
- Gestiona otras opciones, como los horarios normales y de festivos, la impresión de recibos y mucho más.
Gestionar el horario del negocio
Cambia el horario en el que aceptas pedidos en función de la época del año y los días festivos.
Echa un vistazo a este vídeo para descubrir cómo modificar el horario de atención de tu negocio.
Paso 1: Ve a Configuración y haz clic en Horario del negocio.
Paso 2: A continuación, selecciona el menú en el que quieras modificar el horario. Selecciona las horas y los días en los que tu negocio estará abierto y pulsa Actualizar las horas del menú.
Paso 3: Haz clic en la pestaña Horario en días festivos y, después, en +Añadir.
Paso 4: Introduce la fecha y selecciona si quieres tener un día completo de descanso. Pulsa en Guardar.
Gestionar pedidos en curso
Cómo aceptar un nuevo pedido
Pedidos de Uber Eats organiza cada pedido en un proceso paso a paso, comenzando con la aceptación del pedido.
Reproduce el vídeo para obtener más información sobre cómo aceptar nuevos pedidos
Los nuevos pedidos aparecen en la pantalla principal
La tableta parpadeará en verde y reproducirá un sonido cuando recibas un nuevo pedido, y podrás pulsar en cualquier parte de la pantalla para consultar más detalles.
Cómo confirmar un pedido
En la siguiente pantalla encontrarás todos los detalles del pedido:
- Una etiqueta junto al ID del pedido indicará si se trata de un pedido para recoger o para tomar en el restaurante. Si no hay ninguna etiqueta, significa que el pedido es a domicilio.
- El recuento de artículos indicará cuántos incluye el pedido.
- El botón Ajustar pedido te permitirá marcar un artículo como agotado, editar el precio, contactar con el usuario, solicitar más repartidores, y retrasar o cancelar el pedido.
- Si uno de tus artículos no está disponible, haz clic en el icono de los tres puntos y márcalo como "Agotado".
- Si todo está bien, puedes pulsar el botón "Aceptar".
Cómo consultar los detalles de tu pedido
Puedes consultar los detalles del pedido en la app Pedidos de Uber Eats.
Reproduce el vídeo para obtener más información sobre los detalles de los pedidos
Los pedidos aparecerán en la pestaña Pedido.
Pulsa el orden en el que quieras ver los detalles.
Cómo imprimir un pedido
Haz clic en el pedido que quieras imprimir
Haz clic en el icono de impresión de la esquina superior derecha
También puedes activar la impresión automática desde Configuración → Impresión de recibos → Impresión automática.
Cómo marcar un pedido como listo
- Paso 1: Pulsa el pedido finalizado.
- Paso 2: Pulsa el botón Listo.
Cómo entregar un pedido
Paso 1: Cuando llegue el repartidor, la tableta emitirá un sonido y, en la parte derecha de la pantalla, aparecerá el pedido con el repartidor. Pulsa en él para comprobar si va a recoger uno o varios pedidos y cuáles son, y para consultar sus datos de contacto.
Paso 2: Para llevar un seguimiento de su progreso, haz clic en el icono del repartidor y aparecerá una tarjeta con los detalles del pedido.
Cómo tramitar los pedidos de bebidas alcohólicas
- Paso 1: En el Gerente de Uber Eats, haz clic en el icono Menú → pestaña Artículos.
- Paso 2: Pulsa el artículo que contiene alcohol.
- Paso 3: En los detalles del artículo, desplázate hacia abajo hasta la pregunta "¿Este artículo contiene alcohol?".
- Paso 4: Selecciona "Sí".
- Paso 5: Haz clic en Guardar.
Cómo gestionar los pedidos programados
Paso 1: Cuando los usuarios hagan un pedido programado, la pantalla de pedidos entrantes se mostrará en color azul (en lugar de en verde) y aparecerá el mensaje "Pedido programado".
Paso 2: Después de hacer clic en Aceptar el pedido, aparecerá la pantalla de detalles con un banner azul que indicará para cuándo está programado (en este caso, a las 13:30). Para ver los pedidos programados, pulsa en la pestaña Pedidos programados.
Paso 3: Según el tiempo de preparación predeterminado y la dinámica de la plataforma en ese momento, entre 25 y 45 minutos antes de la hora programada del pedido (en este caso, las 13:30), la pantalla de pedidos entrantes se pondrá en verde y mostrará el mensaje Iniciar pedido programado.
Cómo hacer modificaciones en los pedidos
Cómo marcar un artículo como agotado
Si tienes un artículo que está agotado
Paso 1: Pulsa el icono del menú y busca el artículo que esté agotado.
Paso 2: Pulsa el botón "Disponible". Márcalo como agotado durante ese día o de forma indefinida.
Para volver a poner el artículo en stock, sigue los pasos 1 y 2 de nuevo y luego haz clic en "Disponible".
Si hay un artículo agotado en un pedido
Paso 1: Haz clic en los tres puntos que encontrarás junto al artículo agotado.
Paso 2: Márcalo como agotado.
En cuanto confirmes el cambio, comunicaremos al usuario qué artículo o modificador está agotado y tendrá 10 minutos para confirmar o actualizar su pedido antes de que se cancele. Además, marcaremos el artículo o el modificador como no disponible en el menú hasta el día siguiente.
Cómo modificar el tiempo de entrega
Después de hacer clic en un pedido, puedes ver la sección con el tiempo de preparación. Allí podrás pulsar el botón Editar, configurar la hora que quieras y, luego, aceptarla y actualizarla.
Cómo solicitar varios repartidores si el pedido es grande
- Paso 1: Selecciona cualquier pedido para el que quieras que haya varios repartidores.
- Paso 2: En la parte superior, verás una línea azul que dice "Pedido grande. ¿Quieres solicitar repartidores?". → Haz clic en Solicitar.
- Paso 3: Añade cuántos repartidores crees que necesitas y pulsa en Actualizar.
Cómo pausar los pedidos temporalmente o activar el Modo ocupado si necesitas más tiempo para preparar los pedidos
Conoce más a fondo los modos Ocupado y Pausa
Modo Pausa
- Paso 1: En la pestaña Pedido de la esquina derecha, pulsa el botón Abrir.
- Paso 2: Haz clic en Pausar.
- Paso 3: Selecciona durante cuánto tiempo quieres dejar de aceptar nuevos pedidos y haz clic en Pausar pedidos.
Para empezar a recibir pedidos de nuevo, ve a la pestaña Pedido de la esquina derecha y haz clic en Pausado → Abrir.
Modo Ocupado
- Paso 1: En la pestaña Pedido de la esquina derecha, pulsa el botón Abrir.
- Paso 2: Pulsa Ocupado.
- Paso 3: Elige cuánto tiempo quieres sumar y pulsa Añadir tiempo de preparación.
Para restablecer los ajustes habituales, ve a la pestaña Pedido de la esquina derecha y haz clic en Pausado → Abrir.
Cómo hacer entregas con tu propio repartidor
Cómo hacer un seguimiento de los pedidos
Paso 1: Pide a tu repartidor que descargue la app del conductor en su dispositivo iOS o Android
Paso 2: Escanea el código QR que aparece en el recibo de un pedido y te redirigiremos a la app del conductor de Uber
Paso 3: Regístrate/Inicia sesión
Paso 4: Acepta las Condiciones
Paso 5: Elige la opción de usar tus propios repartidores
Paso 6: Consulta el resumen del pedido en la página de inicio
Paso 7: Accede a los datos del pedido
Paso 8: Pulsa en Navegar para abrir la app de mapas que tengas instalada en tu dispositivo
Paso 9: Sigue el recorrido con la app de mapas
Paso 10: Haz clic en el icono "Mensaje" para iniciar el chat con el usuario de Uber Eats.
Paso 11: Marca el pedido como entregado tras entregárselo al usuario
Cómo solicitar una entrega con Uber cuando mi personal no esté disponible
- Paso 1: Pulsa el pedido para el que quieres solicitar una entrega con Uber.
- Paso 2: Pulsa "Cambiar a entregas con Uber".
- Paso 3: Selecciona "Aceptar".
Cómo gestionar los pedidos con retraso
Se considera que un pedido llega con retraso cuando el usuario no lo recibe en el tiempo previsto que seleccionaste. Si se da este caso, intenta entregarlo lo antes posible e informa al usuario si va a tardar más.
Este mensaje aparecerá en la parte superior de la pantalla cuando tengas un pedido atrasado y necesites iniciar la entrega o actualizar la hora.
Soluciones
Tipos de negocios
Tipos de negocios
Recursos
Recursos