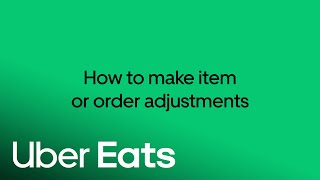So verwalten Sie Ihre Bestellungen über die Uber Eats App
Erfahren Sie, wie Sie Uber Eats Orders verwenden, Bestellungen annehmen, bearbeiten oder stornieren, Artikel als ausverkauft markieren und große Bestellungen mit mehreren Kurier*innen verwalten können. Optimieren Sie Ihre Betriebsabläufe mit Tipps zum Ändern der Vorbereitungszeiten, Einstellen der Öffnungszeiten an Feiertagen und Verwalten des Modus „Beschäftigt“.
Inhalt dieses Leitfadens
Erste Schritte
- Was ist Uber Eats Orders?
- Vorteile bei der Nutzung von Uber Eats Orders
- Navigation durch Uber Eats Orders
- Verwaltung der Öffnungszeiten des Geschäfts
So verwaltest du Live-Bestellungen
So werden Bestellungen angepasst
- So nimmst du Anpassungen bei der Bestellung vor
- So markierst du einen Artikel als ausverkauft
- So kannst du die Lieferzeit anpassen
- So fordern Sie mehrere Kurier*innen an, wenn die Bestellung groß ist
Wie man mit Stoßzeiten umgeht
Die Vorteile von Uber Eats Orders
Bestellungen verwalten
- Nehmen Sie eingehende Bestellungen an und informieren Sie Kurier*innen in der Nähe, dass eine Bestellung zur Abholung bereit ist.
- Verwalten Sie die Lieferbestellungen Ihres Restaurants vom ersten bis zum letzten Schritt.
- Verfolgen Sie eine Bestellung, die gerade geliefert wird.
- Markieren Sie Bestellungen als verspätet oder stornieren Sie sie.
- Verwalten Sie geplante Bestellungen.
Verfolgen Sie den Fortschritt der Kurier*innen
- Sehen Sie sich an, welche*r Kurier*in welche Bestellung liefert.
- Zeigen Sie seine bzw. ihre Kontaktdaten an.
- Erfahren Sie, wie lange es dauert, bis der bzw. die Kurier*in im Restaurant ankommt, oder wie lange er bzw. sie auf die Abholung der Bestellung gewartet hat.
Aktualisieren Sie Öffnungszeiten und Artikelverfügbarkeit
- Markieren Sie einen Artikel auf der Speisekarte/Artikelliste als nicht verfügbar, sobald Sie feststellen, dass er nicht mehr vorrätig ist. Sie können dies auch während einer laufenden Bestellung tun.
- Verwalten Sie weitere Einstellungen wie Öffnungszeiten an Werk- und Feiertagen, das Ausdrucken von Belegen und vieles mehr.
Verwaltung der Öffnungszeiten Ihres Geschäfts
Ändern Sie die Zeiten, zu denen Sie Bestellungen erhalten können, je nach Jahreszeit und Feiertagen.
Erfahren Sie in diesem Video mehr über das Aktualisieren der Öffnungszeiten Ihres Geschäfts.
Schritt 1: Gehen Sie zu den Einstellungen und klicken Sie dann auf Öffnungszeiten des Geschäfts.
Schritt 2: Wählen Sie als Nächstes die Speisekarte/Artikelliste aus, deren Verfügbarkeit Sie anpassen möchten. Wählen Sie die Tage und Uhrzeiten aus, an denen sie verfügbar sein soll, und tippen Sie dann auf Verfügbarkeit der Speisekarte/Artikelliste aktualisieren.
Schritt 3: Klicken Sie auf das Tab Öffnungszeiten an Feiertagen und dann auf +Hinzufügen.
Schritt 4: Geben Sie das Datum ein und wählen Sie aus, ob Sie Ihr Geschäft den ganzen Tag schließen möchten. Klicken Sie auf Speichern.
Live-Bestellungen verwalten
So nehmen Sie eine neue Bestellung an
Mit Uber Eats Orders wird jede Bestellung in einem Schritt-für-Schritt-Prozess abgewickelt, der mit der Annahme der Bestellung beginnt.
Sehen Sie sich das Video an, um mehr darüber zu erfahren, wie Sie neue Bestellungen annehmen können.
Neue Bestellungen werden auf dem Startbildschirm angezeigt
Wenn das Tablet grün blinkt und einen Ton wiedergibt, bedeutet dies, dass Sie eine neue Bestellung erhalten haben. Sie können auf eine beliebige Stelle des Bildschirms tippen, um weitere Details anzuzeigen.
Bestätigung einer Bestellung
Auf dem nächsten Bildschirm sehen Sie alle Bestelldetails:
- Ein Tag neben der Bestellnummer zeigt an, ob es sich um eine Bestellung zur Abholung oder zum Verzehr im Restaurant handelt. Wenn kein Tag vorhanden ist, handelt es sich um eine Lieferbestellung.
- Die Artikelanzahl gibt an, wie viele Artikel die Bestellung enthält.
- Über die Schaltfläche „Bestellung anpassen“ können Sie einen Artikel als ausverkauft markieren, den Preis bearbeiten, den bzw. die Kund*in kontaktieren, weitere Kurier*innen anfordern oder die Bestellung als verspätet markieren oder stornieren.
- Wenn einer Ihrer Artikel ausverkauft ist, können Sie auf das Symbol mit den drei Punkten klicken und ihn als „Ausverkauft“ markieren.
- Wenn alles in Ordnung ist, können Sie auf die Schaltfläche „Annehmen“ klicken.
So sehen Sie sich die Bestelldetails an
Sie können sich die Bestelldetails in der Uber Eats Orders App ansehen.
Sehen Sie sich das Video an, um mehr über die Bestelldetails zu erfahren.
Bestellungen werden im Tab „Bestellungen“ angezeigt
Tippen Sie einfach auf die Reihenfolge, in der Sie die Details angezeigt bekommen möchten.
So drucken Sie eine Bestellung aus
Klicken Sie auf die Bestellung, die Sie drucken möchten
Klicken Sie oben rechts auf das Druckersymbol
Sie können den automatischen Druck auch aktivieren, wenn Sie zu Einstellungen → Belegdruck → Automatischer Druck gehen.
So markieren Sie eine Bestellung als bereit
- Schritt 1: Tippen Sie auf die Bestellung, die vorbereitet ist.
- Schritt 2: Tippen Sie auf die Schaltfläche Bereit.
So übergeben Sie eine Bestellung
Schritt 1: Wenn der bzw. die Kurier*in bei Ihnen ankommt, erklingt ein Hinweiston und auf der rechten Seite des Bildschirms wird Ihnen die Bestellung und der bzw. die jeweilige Kurier*in angezeigt. Sie können darauf klicken, um zu überprüfen, welche Bestellung abgeholt wird, ob mehrere Bestellungen abgeholt werden oder um seine bzw. ihre Kontaktinformationen anzuzeigen.
Schritt 2: Wenn Sie den Fortschritt des Kuriers bzw. der Kurierin verfolgen möchten, klicken Sie auf sein bzw. ihr Foto. Dadurch werden die Bestelldetails angezeigt.
So wickeln Sie Alkoholbestellungen ab
- Schritt 1: Klicken Sie im Uber Eats Manager auf das Symbol Speisekarte/Artikelliste → und dann das Tab Artikel.
- Schritt 2: Tippen Sie auf den alkoholischen Artikel.
- Schritt 3: Scrollen Sie in den Artikeldetails nach unten, bis Sie gefragt werden, ob dieser Artikel alkoholisch ist.
- Schritt 4: Wählen Sie Ja.
- Schritt 5: Klicken Sie auf „Speichern“.
So gehen Sie mit geplanten Bestellungen um
Schritt 1: Wenn Ihre Kund*innen eine geplante Bestellung aufgeben, ist der Bildschirm für eingehende Bestellungen blau (statt grün) und zeigt den Hinweis „Geplante Bestellung“ an.
Schritt 2: Nachdem Sie auf Annehmen geklickt haben, wird ein blaues Banner auf dem Bildschirm mit den Bestelldetails angezeigt, das angibt, für wann die Bestellung geplant ist (in diesem Fall 13:30 Uhr). Um geplante Bestellungen anzuzeigen, klicken Sie auf das Tab Geplante Bestellungen.
Schritt 3: Abhängig von Ihrer Standardvorbereitungszeit und der aktuellen Marktplatz-Dynamik wird Ihnen etwa 25–45 Min. vor der Zeit, für die die Bestellung geplant ist (in diesem Beispiel 13:30 Uhr), ein zweites, grünes Banner für eingehende Bestellungen mit folgendem Hinweis angezeigt: Geplante Bestellung starten.
So werden Bestellanpassungen vorgenommen
So markieren Sie einen Artikel als ausverkauft
Wenn ein Artikel nicht mehr vorrätig ist
Schritt 1: Tippen Sie auf das Symbol für Speisekarten/Artikellisten und finden Sie den Artikel, der ausverkauft ist.
Schritt 2: Tippen Sie auf die Schaltfläche „Ausverkauft“. Jetzt können Sie auswählen, ob der Artikel derzeit oder dauerhaft ausverkauft ist.
So markieren Sie den Artikel wieder als vorrätig: Führen Sie dazu ebenfalls Schritt 1 und 2 aus und klicken Sie dann auf „Ausverkauft“.
Wenn ein Artikel in einer Bestellung nicht mehr vorrätig ist
Schritt 1: Klicken Sie auf die drei Punkte in der Nähe des Artikels, der ausverkauft ist.
Schritt 2: Markieren Sie den Artikel als ausverkauft.
Nach der Bestätigung benachrichtigen wir Ihre*n Kund*in, welcher Artikel oder Modifikator ausverkauft ist. Er bzw. sie hat dann zehn Minuten Zeit, um die Bestellung zu bestätigen oder aktualisieren, bevor sie storniert wird. Wir markieren den Artikel oder Modifikator auf Ihrer Speisekarte/Artikelliste bis zum nächsten Tag als ausverkauft.
So passen Sie die Lieferzeit an
Nachdem Sie auf eine Bestellung geklickt haben, wird Ihnen der Abschnitt mit der Vorbereitungszeit angezeigt. Dort können Sie auf die Schaltfläche Bearbeiten klicken. → Passen Sie dann die Zeit nach Belieben an. → Bestätigen und aktualisieren Sie die Zeit.
So fordern Sie mehrere Kurier*innen an, wenn es sich um eine große Bestellung handelt
- Schritt 1: Klicken Sie auf eine Bestellung, für die Sie mehrere Kurier*innen wünschen.
- Schritt 2: Oben sehen Sie einen blau hinterlegten Hinweis: Großbestellung: Kurier*innen anfordern? → Klicken Sie auf Anfordern.
- Schritt 3: Geben Sie an, wie viele Kurier*innen Sie voraussichtlich benötigen, und klicken Sie auf Aktualisieren.
So pausieren Sie die Annahme von Bestellungen oder aktivieren den Modus „Beschäftigt“, wenn Sie mehr Zeit für die Vorbereitung der Bestellungen benötigen
Weitere Informationen zu den Modi „Beschäftigt“ und „Pausiert“
Modus „Pausiert“
- Schritt 1: Klicken Sie auf dem Tab Bestellung in der rechten Ecke auf die Schaltfläche Öffnen.
- Schritt 2: Klicken Sie auf Pausieren.
- Schritt 3: Wählen Sie aus, wie lange Sie den Erhalt neuer Bestellungen pausieren möchten, und klicken Sie dann auf Bestellungen pausieren.
So erhalten Sie wieder Bestellungen: Klicken Sie auf dem Tab Bestellungen in der rechten Ecke auf „Pausiert“. → Klicken Sie dann auf Öffnen.
Modus „Beschäftigt“
- Schritt 1: Klicken Sie auf dem Tab Bestellung in der rechten Ecke auf die Schaltfläche „Öffnen“.
- Schritt 2: Tippen Sie auf Beschäftigt.
- Schritt 3: Wählen Sie aus, wie viel Vorbereitungszeit Sie hinzufügen möchten, und klicken Sie auf Vorbereitungszeit hinzufügen.
Zurück zum normalen Modus: Klicken Sie auf dem Tab Bestellungen in der rechten Ecke auf Pausiert. → Klicken Sie dann auf Öffnen.
So kannst du mit deinem eigenen Kurier liefern
So aktivieren Sie die Bestellverfolgung
Schritt 1: Stellen Sie sicher, dass Ihr Lieferpersonal die App für Fahrer*innen aus dem App Store für iOS oder Android herunterlädt.
Schritt 2: Scannen Sie den QR-Code auf einem Bestellbeleg, um zur Uber App für Fahrer*innen weitergeleitet zu werden.
Schritt 3: Registrierung/Anmeldung
Schritt 4: Stimmen Sie den AGB zu.
Schritt 5: Fahren Sie mit der Option „Eigenes Lieferpersonal nutzen“ fort.
Schritt 6: Sehen Sie sich die Bestellübersicht auf der Startseite an.
Schritt 7: Greifen Sie auf die Bestelldetails zu.
Schritt 8: Klicken Sie auf „Navigation“, um die vorinstallierte Karten-App auf dem Gerät zu öffnen.
Schritt 9: Navigieren Sie über eine Karten-App.
Schritt 10: Klicken Sie auf das Nachrichtensymbol, um einen Chat mit dem bzw. der Kund*in zu beginnen.
Schritt 11: Tippen Sie auf „Bestellung geliefert“, nachdem Sie die Liefertasche überreicht haben.
So fordern Sie eine Lieferung über die Uber App an, wenn Ihr Lieferpersonal eine Bestellung nicht liefern kann
- Schritt 1: Tippen Sie auf die Bestellung, für die Sie eine Lieferung über die Uber App bestellen möchten.
- Schritt 2: Tippen Sie auf Zur Lieferung über die Uber App wechseln.
- Schritt 3: Tippen Sie auf Annehmen.
So gehen Sie mit überfälligen Bestellungen um
Eine Bestellung ist in dem Moment überfällig, in dem der bzw. die Kund*in die Bestellung nicht in der von Ihnen für diese Bestellung gewählten Zeit erhält. Wenn Sie diesen Hinweis sehen, versuchen Sie bitte, die Bestellung so schnell wie möglich zu liefern, und informieren Sie den bzw. die Kund*in, wenn es länger dauert.
Wenn diese Mitteilung oben auf Ihrem Bildschirm angezeigt wird, bedeutet dies, dass eine Ihrer Bestellungen überfällig ist und Sie mit der Lieferung beginnen oder die Lieferzeit aktualisieren müssen.
Lösungen
Geschäftsarten
Geschäftsarten
Ressourcen
Ressourcen