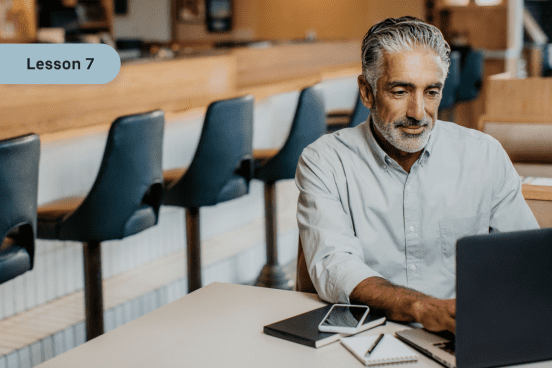Lesson 7: Modifying your storefront
In this lesson, you’ll learn how to make changes in an instant, whether it’s to your menu items and storefront, or the times of an order going out so you can meet demands your way.
This lesson shows you how to make adjustments to menu items, opening hours, and other information your customers expect to find on your storefront.
Part 1: Changes to your menu items and opening hours
Running a limited-time menu? Closing shop for a special occasion? Here's how to keep customers in the loop.
3 ways to update your storefront
Edit opening hours in Uber Eats Manager
Go to the Hours page and select Holiday hours. At the bottom, select Add more, choosing the date that needs adjustments. Select Closed all day, or adjust opening hours. Then click Save.
Edit opening hours in Uber Eats Orders tablet
First tap the menu icon ☰. Then you’ll want to select the Hours tab. Find Holiday hours. Then add, remove, or edit the days where you need to change hours of operation.
Edit the menu in Uber Eats Orders tablet
Select Menu availability, then Available. You’ll be able to mark it out of stock for the day or indefinitely. To make it available, simply follow the same process and mark it as Available. For more info on menu changes, see our guide.
Part 2: Changes to order and prep times
Learn the options you have to keep up with orders on even the most demanding of days.
Managing orders and your time
Every minute in the kitchen is critical. Use these tools to reduce wait times, give yourself a buffer, or hit pause so orders don’t pile up.
Enable busy mode
Tap Settings on the homescreen, then Start busy mode. Pick the length of fulfillment time and how long busy mode is needed. To return to normal, tap End busy mode. For more info on managing orders, see our guide.
Give yourself more prep time
Tap the arrows by the remaining pick up time to delay the order by 5, 10, 20, or even 30 minutes. Order ETAs will update automatically. This feature can only be used only once per order.
Pause or stop new orders
Tap the navigation button and hit Pause new orders. Then Confirm. To receive orders again, go to the Settings tab on the homescreen, then Resume new orders.
Congratulations on finishing this lesson! For more tips and inspiration, check out our other topics.
Services
Services
Technology
Manage orders
Simplify operations
Grow your sales
Reach customers
Who we serve
Who we serve
Pricing
Resources
Customer Hub
Learn
Contact us