How to use Uber Eats Manager
Uber Eats Manager is the tool that helps you review data, build reports, and manage your business.
Your performance at a glance
Logging in to Uber Eats Manager will bring you to the homescreen, where you can see your overall performance in one place.
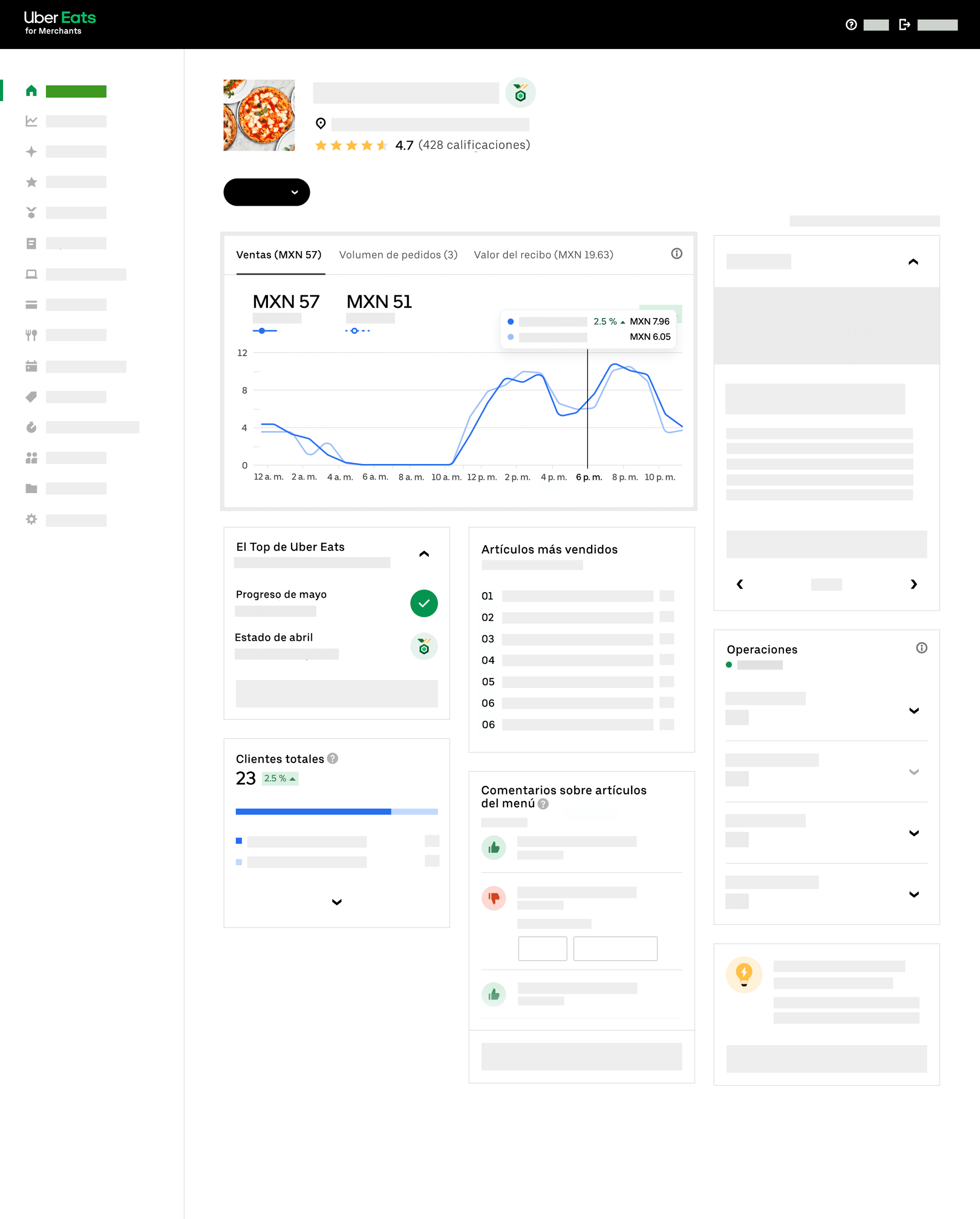
On this page, you’ll get a description of your business’s analytics
The home screen will show a summary of the statistics for your business. Select the date range so you can see your total sales, order volume, and receipt value.
On the right side is merchant operation information such as unaccepted orders, canceled orders, incomplete orders, and if your business has been disconnected from the Uber Eats app.
At the bottom is your top seller, satisfaction, user recurrence, and a guide to managing your business.
Your info, with more details
Customize your analytics chart to see the data that matters most to you.
- Select the date range for which you want to review performance. You can view information for yesterday, the past week, the past 12 weeks, or the past 12 months.
- Choose the Sales, Order volume, or Receipt value tabs. Hover over the graph to see time-based comparisons.
- On the right side, see missed orders, inaccurate orders, and downtime to discover where you can improve.
- Get a general idea of which dishes are your bestsellers and what users have to say about them.
- To identify the exact times and orders associated with missed orders, inaccurate orders, and downtime, choose See more.
Identify the issues affecting your sales
- Select the category you want to see in more detail.
- For missed and incorrect orders, you can see the exact ID, date, and time the order was placed. For downtime, you’ll see how many minutes you were offline in a specific hour range. For example, 14 minutes from 5pm to 6pm.
- Choose the wrong or missing order ID to review it completely.
- Select Download .CSV to get a data sheet for the selected category.
Easily monitor your business’s performance
Analysis
In this tab, you can select a date period and view:
- The total sales per item
- Hourly summary (when your business tends to receive more orders during the hours it’s open)
- Recurrence of your users
- All users: This includes all users who have placed an order with your business in the last 90 days.
- New users: This includes everyone who has placed their first order with your business in the last 30 days and has not placed another new order.
- Returning users: Includes all users who have placed an order in the last 30 days and have more than 2 orders in their history.
- Unique users: Includes all users who have not placed a new order at the business in the last 30 days and have placed an order between the 31st and the 90th days.
Feedback
Here you will find your merchant ratings. Evaluations can be:
- In general for your merchant
- In particular about each dish
Delivery partners can also rate the wait for the pickup process and the packaging of orders.
Reports
In Reports, you’ll be able to download executable reports in Excel that contain information on the performance and earnings of your business, such as:
- Payment details
- Top wrong items
- Incorrect orders
- Order history
- Downtime
- User and delivery partner feedback
Top Eats
Earn the Top Eats badge and increase your sales by 6%. You can earn the badge when:
- You fulfill your opening hours with a maximum volume in the hours that your business is open to the public
- You get 5-star ratings on all your orders
- You receive more than 20 orders in a 90-day period
- You don’t lose or cancel orders
- You successfully complete orders
If you’re on Top Eats, you’ll have more visibility in the app compared with merchants that don’t.
Communicate with users directly through Uber Eats Manager
Interact and improve your relationship in real time with your users
- Message users about their missed or canceled orders
- Keep them coming back to your business by sending them a promo
- Give your business a voice
- Generate special promotions for them
Get noticed and increase your sales
Create and launch engaging campaigns and promotions in the Marketing tab.
Review your earnings
Payment of your earnings will always be made by bank transfer to the account you’ve captured. In the Payments tab, you’ll find all the information related to your total earnings.
Control your sensitive information
As an admin, in the Users tab you can control which staff have the necessary permissions to view sensitive business information within the app.
Create or design your menu
Menu Maker is a fast and flexible tool built into Uber Eats Manager.
Go to the Menu tab to:
- Change menu hours
- Mark in-stock and out-of-stock items
- Add and remove menu items
- Add, delete, and update photos
- Change and differentiate prices
For more information, visit our Menu and photos page.
Set up your business
In the Settings tab, you can adjust options, including:
- Activating order instructions
- Enabling special item instructions
- Editing menu hours
- Showing Instagram photos on the merchant page
- Restricting whether staff with access to the app can temporarily add more prep time to all incoming orders
- Allow users to indicate if they have food allergies
Frequently asked questions
- How can I log in to my Uber Eats Manager?
Just go to t.uber.com/adm-eats.
- How can I recover my password?
Down Small - Go to Uber Eats Manager.
- Choose Forgot your password?
- Enter your email address and select Next.
- You’ll receive an email through which you can reset your password.
- How is my business rated on the Uber Eats app?
Down Small After receiving their order, a user can rate their satisfaction on a scale of one to 5 stars in the app. The average of the users’ ratings is shown to other users when they view your business in the Uber Eats app.
Under “Restaurant” in the Feedback tab, you can find the overall level of user satisfaction over the last 90 days. Your overall rating is categorized based on your performance at each star level.
In addition, you can see individual reviews, how the user received the order (if you offer pickup), and associated comments by tenure.
- How can I respond to user comments?
Down Small - Go to Uber Eats Manager.
- In the sidebar, select Feedback.
- Choose the request to reply.
- A text section will pop up where you can reply or provide a discount voucher.
We encourage you to read each of the ratings and reply with a short message to let your users know that their opinion is important to you.
- How can I download my reports?
Down Small - Go to Uber Eats Manager.
- In the sidebar, select Reports.
- Choose the Request reports button at top right.
- Select the type of report you want to download:
- Payment details: Includes information on total earnings, total for each order received, and payment dates.
- Top incorrect items: Includes information about refunds related to items that were incorrectly shipped on orders.
- Inaccurate orders: Includes information about refunds related to inaccurate completed orders.
- Order history: Includes an overview of the orders you’ve received on Uber Eats.
- Downtime: Provides an hourly breakdown of how many minutes you were not online in the app.
- Rider and delivery partner feedback: Includes feedback on orders that users have received and feedback from delivery partners after your business has delivered the orders.
- Menu item feedback: Contains specific ratings and comments for each of the dishes your merchant offers.
- How can I upload my banking information?
Down Small - Go to Uber Eats Manager.
- In the sidebar, select Payments.
- Enter your information in the “Bank account details” section.
- How can I give my staff access to Uber Eats Manager tabs?
Down Small - Choose the Add user button.
- Enter the email address of the person you want to give access to.
- The email owner will receive a notification in their inbox so they can generate their own password and enter the admin portal.
- How can I remove someone from my Uber Eats Manager?
Down Small You can revoke access at any time by going to the 3 dots that appear to the side of the email address you wish to delete and selecting Delete.
- How can I get more information about my weekly payment?
Down Small You’ll receive your payment every week once you have entered your banking and tax information. Payments roll over 1-3 business days after your weekly cutoff, which is Mondays at 4:00am. This may vary by bank. This type of payment is free of additional costs.
To have a detailed report of your weekly payments, we recommend following these steps:
- Go to Uber Eats Manager.
- Navigate to the Payments tab.
- Select Reports.
This way, you can get a detailed report on your sales during the week.
If you need additional help on this matter, please reach out to our Support team through WhatsApp or phone call.