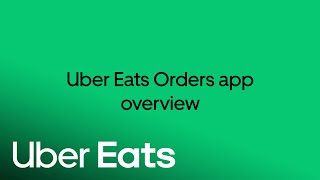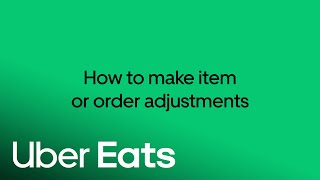Så hanterar du dina beställningar med Uber Eats Orders
Läs om hur du använder Uber Eats-beställningar, accepterar, redigerar eller avbokar beställningar, markerar objekt som slutsålda och hanterar stora beställningar med flera leveranspartner. Optimera din verksamhet med tips om hur du ändrar förberedelsetider, ställer in helgöppettider och hanterar upptagna lägen.
I den här guiden
- Så hanterar du schemalagda beställningar
- Så beställer du flera leveranspartner om beställningen är stor
- Hur man lämnar över en beställning
- Så markerar du en beställning som redo
- Så hanterar du försenade beställningar
- Så aktiverar du beställningsspårning
- Så beställer du en Uber-leverans när jag inte kan leverera med min egen personal
Vad är Uber Eats Orders?
Uber Eats Orders är en app som oftast körs på en surfplatta (men kan användas på valfri mobil enhet eller bärbar/stationär dator) och används för att ta emot och hantera Uber Eats-beställningar.
Fördelar med Uber Eats Orders
Hantera beställningar
- Acceptera inkommande beställningar och informera leveranspartner i närheten att en beställning är redo för upphämtning
- Hantera er restaurangs leveransbeställningar från början till slut
- Spåra beställningar som gått ut för leverans
- Senarelägg eller avboka beställningar
- Hantera schemalagd beställning
Spåra leveranser till personer
- Se vilken leveranspartner som har blivit tilldelad att hämta upp en specifik beställning
- Se deras kontaktuppgifter
- Se hur lång tid det tar innan personen når fram till er restaurang eller hur länge hen har väntat på att hämta upp en beställning
Uppdatera öppettider och tillgänglighet på objekt
- Enkelt markera ett menyobjekt som otillgängligt när du märker att det sålt slut, även under en pågående beställning
- Hantera andra inställningar, som till exempel vanliga öppettider och helgöppettider, kvittoutskrifter och annat
Hantera öppettider
Ändra de tider du kan ta emot beställningar baserat på årstid och helgdagar.
Läs mer om att uppdatera butikens öppettider genom att titta på den här videon.
Steg 1: Gå till Inställningar och klicka sedan på Butikens öppettider
Steg 2: Välj sedan den meny där du vill justera timmarna. Välj vilka dagar och tider du vill vara öppen och tryck sedan på Uppdatera menytider
Steg 3: Klicka på fliken Semestertider +Lägg till
Steg 4: Ange datumet och välj om du vill ha en hel dag ute. Klicka på Spara.
Hantera beställningar
Så accepterar du en ny beställning
Uber Eats Orders organiserar varje beställning enligt en steg-för-steg-process och börjar med att acceptera beställningen.
Se videon för att ta reda på mer om hur du kan ta emot nya beställningar
Nya beställningar visas på startskärmen
När surfplattan blinkar grönt och spelar upp ett ljud betyder det att du har fått en ny beställning och att du kan trycka var som helst på skärmen för att visa mer information.
Bekräfta en beställning
På nästa skärm ser du all information om beställningen:
- En tagg bredvid beställningsnumret anger om en beställning är avsedd för avhämtning eller för att ätas i restaurangen. Om ingen tagg finns betyder det att beställningen är avsedd för leverans.
- Antal objekt anger hur många objekt som ingår i beställningen.
- Med knappen Justera beställning kan du markera ett objekt som slut i lager, redigera priset, kontakta kunden, beställa fler leveranspartner, fördröja eller avboka beställningen.
- Om ett av dina objekt är slut i lager kan du klicka på ikonen med tre punkter och markera det som "Slut i lager".
- Om allt är som det ska kan du trycka på "Acceptera" -beställningen.
Så här visar du uppgifterna om din beställning
Du kan se detaljerna för beställningen i Uber Eats Orders-appen.
Se videon för att ta reda på mer om beställningsinformation
Beställningar visas på fliken Beställning
Tryck bara på den ordning där du vill se detaljerna.
Så här skriver du ut en beställning
Klicka på den beställning du vill skriva ut
Klicka på utskriftsikonen i det övre högra hörnet
Du kan också aktivera automatisk utskrift om du går till Inställningar → Kvittoutskrift Automatisk → utskrift
Så gör du beställningsjusteringar
Hur man markerar ett objekt som slutsålt
Om du har ett objekt som är slut i lager
Steg 1: Tryck på menyikonen och leta reda på objektet som är slut.
Steg 2: Tryck på knappen ”I lager”. Här kan du markera det som ”Slutsålt i dag” eller ”Slutsålt på obestämd tid”.
Lägg tillbaka föremålet i lager: Följ samma steg 1 och 2 och klicka sedan på "I lager".
Om du har ett objekt som är slut i lager på en beställning
Steg 1: Klicka på de tre punkterna nära objektet som det är slut.
Steg 2: Markera det som slutsålt.
När vi har bekräftat meddelar vi din kund på vilken objektet/ändringen är slutsålt och de har 10 minuter på sig att bekräfta eller uppdatera beställningen innan den avbokas; vi kommer också markera objektet/parametern som otillgängligt på din meny till nästa dag
Så justerar du leveranstiden
När du har klickat på en beställning kan du se avsnittet med klar tid. Där kan du trycka på knappen Redigera → Justera tiden som du föredrar → Acceptera och uppdatera tiden.
Så tar du en paus från att ta emot beställningar eller aktiverar upptagen-läge om du behöver mer tid att tillaga beställningarna
Utforska upptagen- och pausläge ytterligare
Pausläge
- Steg 1: På fliken ”Beställ” i det högra hörnet trycker du på knappen ”Öppna”
- Steg 2: Klicka på Pausa
- Steg 3: Välj hur länge du vill pausa mottagandet av nya beställningar och klicka sedan på Pausa beställningar.
Så börjar du få beställningar igen: På fliken Beställning i det högra hörnet klickar du på Pausad → Klicka på Öppna
Mycket att göra
- Steg 1: På fliken ”Beställ” i det högra hörnet trycker du på knappen ”Öppna”
- Steg 2: Tryck på Upptagen
- Steg 3: Välj hur mycket förberedelsetid du vill lägga till och tryck på Lägg till färdigtid
Kom tillbaka till det normala: På fliken Beställning i det högra hörnet klickar du på Pausad → Klicka på Öppna
Så hanterar du schemalagda beställningar
Steg 1: När dina kunder gör en schemalagd beställning kommer skärmen för inkommande beställning att vara blå (jämfört med grön) och det kommer att stå ”Schemalagd beställning”.
Steg 2: När du klickar för att acceptera beställningen visas skärmen med beställningsuppgifter med en blå banner som anger när beställningen är schemalagd att genomföras (i detta fall kl. 13.30). Om du vill se schemalagda beställningar klickar du på fliken Schemalagda beställningar.
Steg 3: Beroende på din normala förberedelsetid och aktuella beställningsfaktorer, ca25–45 minuter före den schemalagda beställningstiden (kl. 13.30 i det här exemplet) får du en andra, grön inkommande beställningsskärm där det står Påbörja schemalagd beställning.
Så beställer du flera leveranspartner om beställningen är stor
- Steg 1: Klicka på en beställning där du vill ha flera leveranspartner
- Steg 2: Längst upp ser du en blå linje som säger "Stor beställning. Behöver du fler leveranspartner?' →Klicka på Beställ
- Steg 3: Lägg till hur många leveranspartner du tror att du behöver och klicka på Uppdatera
Hur man lämnar över en beställning
Steg 1: När kuriren anländer får du en ljudavisering och på skärmens högra sida kommer beställningen med kuriren att visas. Du kan klicka på den för att dubbelkolla vilken beställning som ska hämtas upp, se om leveranspartnern hämtar upp flera beställningar och se deras kontaktuppgifter.
Steg 2: Om du vill följa leveranspartnern på vägen klickar du på ikonen. Då öppnas kortet med beställningsuppgifter.
Leveransalternativ
Leverans med min egen kurir
Så markerar du en beställning som redo
- Steg 1: Tryck på beställningen som är klar
- Steg 2: Tryck på knappen Klar
Så hanterar du försenade beställningar
En försenad beställning inträffar när kunden inte får sin beställning inom den beräknade tid du valde för den här beställningen. Om du ser detta, försök att leverera så snart som möjligt och informera kunden om det tar längre tid.
Om det här meddelandet visas överst på skärmen betyder det att du har en försenad beställning och måste påbörja leveransen eller uppdatera leveranstiden.
Så aktiverar du beställningsspårning
Steg 1: Låt din leveranspersonal ladda ned förarappen från appbutiken för IOS / Android
Steg 2: Skanna QR-koden på ett beställningskvitto och bli omdirigerad till Uber-förarappen
Steg 3: Registrera dig/ logga in
Steg 4: Godkänn de allmänna villkoren
Steg 5: Fortsätt till Använd egen leverans
Steg 6: Visa beställningsöversikten på startsidan
Steg 7: Åtkomst till beställningsuppgifter
Steg 8: Klicka på Navigera för att öppna appen förinstallerade kartor på enheten
Steg 9: Navigera via kartor
Steg 10: Klicka på "meddelande" -ikonen för att starta chatt med måltidskunden
Steg 11: Markera "levererad beställning" när du lämnar över väskan
Leverans med en Uber Eats-kurir
Så beställer du en Uber-leverans när jag inte kan leverera med min egen personal
- Steg 1: Tryck på den beställning som du vill beställa Uber-leverans för.
- Steg 2: Tryck på ”Byt till Uber-leverans”.
- Steg 3: Tryck på ”Godkänn”.
Tjänster
Tjänster
Teknik
Hantera beställningar
Förenkla verksamheten
Öka din försäljning
Nå ut till kunderna
Vilka arbetar vi med?
Vilka arbetar vi med?
Priser
Resurser
Kundhubb
Lär dig
Kontakta oss