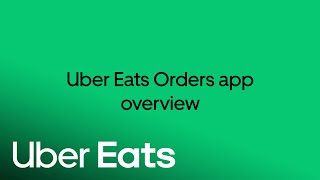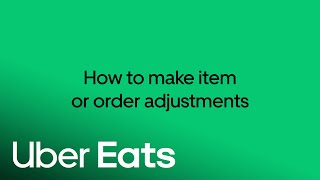How to manage your orders with Uber Eats Orders
Learn how to use Uber Eats Orders, accept, edit or cancel orders, mark items out of stock, and manage large orders with multiple delivery partners. Optimize your operations with tips on changing preparation times, setting holiday hours, and managing busy modes.
In this guide
What is Uber Eats Orders?
Uber Eats Orders is an application that most often runs on your tablet (but can be accessed on any mobile device or laptop/desktop) and is used to receive and manage your Uber Eats orders.
Benefits of using Uber Eats Orders
Manage orders
- Accept incoming orders, alert nearby delivery people that an order is ready to be picked up
- Manage your restaurant's delivery orders from start to finish
- Track an order that's out for delivery
- Delay or cancel orders
- Handle scheduled order
Track deliver people
- See which delivery person has been assigned to pick up a particular order
- View their contact info
- See how long until they arrive at your restaurant, or how long they've waited to pick up an order
Update hours and item availability
- Easily mark a menu item as unavailable the moment you realize it's out of stock, even during a live order
- Manage other settings, like regular or holiday hours, receipt printing, and more
Managing store hours
Change the hours you can receive orders based on the time of year and holidays.
Learn more about updating store hours by watching this video.
Step 1: Go to Settings and then click on Shop hours
Step 2: Next, choose the menu of which you would like to adjust the hours. Select the days and times you will be open and then tap Update menu hours
Step 3: Click on the Holiday hours tab the +Add
Step 4: Input the date and select if you want to have a full day out. Click Save.
Managing orders
How to accept a new order
Uber Eats Orders organises each order into a step-by-step process, starting with accepting the order.
Watch the video to learn more about how you can accept new orders
New orders appear on the home screen
When the tablet flashes green and plays a sound, it means that you received a new order and you can tap anywhere on the screen to view more details.
Confirming an order
On the next screen, you can see all the details of the order:
- A tag next to the order ID will indicate whether an order is for pickup or Dine-in. If no tag exists, it means the order is for delivery.
- The item count will indicate how many items are in the order.
- Adjust order button will allow you to mark an item out of stock, edit the price, contact the customer, request more delivery people, delay or cancel the order.
- If one of your items is out of stock you can Click the 3 dots icon and mark it as ‘Out of stock’.
- If everything is alright you can press the ‘Accept‘ order.
How to view the details of your order
You can view the details of the order in the Uber Eats Orders app.
Watch the video to learn more about order details
Orders will appear in the Order tab
Simply tap on the order in which you would like to see the details.
How to print an order
Click the order you would like to print
Click on the print icon in the top-right-hand corner
You can also activate automatic printing if you go to Settings → Receipt printing → Auto-print
How to fulfill alcohol orders
- Step 1: On Uber Eats Manager, click on the Menu icon → Items tab
- Step 2: Tap on the alcoholic item
- Step 3: In the details of the item scroll down until the question Is this item alcoholic
- Step 4: Choose 'Yes'
- Step 5: Save
How to make order adjustments
How to mark an item as out of stock
If you have an item that is out of stock
Step 1: Tap the menu icon and locate the item that is out of stock.
Step 2: Tap the "In stock" button. From here, you can mark it as out of stock for the day or indefinitely.
Put the item back into stock: Follow the same steps 1 and 2 and then click 'In Stock.'
If you have an item that is out of stock on an order
Step 1: Click on the three dots near the item that it out of stock.
Step 2: Mark it as out of stock.
Once confirmed, we'll notify your customer on which item/modifier is out of stock, and they'll have 10 minutes to confirm or update their order before being cancelled; we'll also mark the item/modifier as unavailable on your menu until the next day
How to adjust the delivery time
After clicking on an order, you can see the section with ready time. There you can press the Edit button → Adjust the time as you prefer → Accept and update the time.
How to take a break from taking orders or activate busy mode if you need more time to prepare the orders
Exploring Busy and Pause mode further
Pause Mode
- Step 1: On the Order tab in the right corner press the Open button
- Step 2: Click on Pause
- Step 3: Choose for how long you would like to pause receiving new orders and then click Pause orders
How to start receiving orders again: On the Order tab in the right corner click on Paused → Click on Open
Busy Mode
- Step 1: On the Order tab in the right corner press the Open button
- Step 2: Tap on Busy
- Step 3: Choose how much preparation time you would like to add and press Add ready time
Get back to normal: On the Order tab in the right corner click on Paused → Click on Open
How to handle scheduled orders
Step 1: When your customers place a scheduled order, the incoming order screen will be blue (vs. green) and say 'Scheduled order.'
Step 2: After clicking to Accept the order, the order details screen will appear with a blue banner indicating when the order is scheduled for (in this case, 1.30 p.m.). To view scheduled orders, click the Scheduled orders tab.
Step 3: Depending on your default prep time and the current marketplace dynamics, ~25–45 mins before the scheduled order time (1.30 p.m., in this example), you'll get a second, green incoming order screen saying Start scheduled order.
How to request multiple delivery partners if the order is big
- Step 1: Click on any order for which you would like multiple delivery partners
- Step 2: At the top, you will see a blue line saying 'Large Order. Request delivery people?' → Click on Request
- Step 3: Add how many delivery partners you think you need and click Update
How to hand over an order
Step 1: When the courier arrives, you'll hear a sound notification, and on the right-hand side of your screen will appear the order with the courier. You can Click it to double-check which order they're picking up, see if they're picking up several orders, and get their contact information.
Step 2: If you want to track their progress, click on the Delivery person's icon. This will bring up the order details card.
Delivery options
Delivering with my own courier
How to mark an order as ready
- Step 1: Tap on the Order that is done
- Step 2: Tap on the Ready button
How to handle overdue orders
An overdue order happens at the moment that the customer does not receive their order in the predicted time you chose for this order. If you see this please try to deliver as soon as possible and inform the customer if it takes longer.
If this message appears on top of your screen it means that you have an overdue order and need to start delivery or update the delivery time.
How to enable order tracking
Step 1: Put your delivery staff to Download the Driver App from IOS / Android app store
Step 2: Scan the QR code on an order receipt and get redirected to the Uber driver app
Step 3: Sign up / Sign in
Step 4: Accept the Terms and Conditions
Step 5: Proceed to the Use your own delivery st
Step 6: View the Order summary on the home page
Step 7: Access Order details
Step 8: Click on Navigate to open the pre-install maps app on the device
Step 9: Navigate via maps
Step 10: Click on “message” icon to initiate chat with the eater
Step 11: Mark the “order delivered” upon handing over the bag
Delivering with an Uber Eats courier
How to request Uber delivery when I cannot deliver with my own staff
- Step 1: Tap on the order for which you would like to request Uber delivery
- Step 2: Tap on the 'Switch to Uber delivery'
- Step 3: Tap on 'Accept'
Services
Services
Technology
Manage orders
Simplify operations
Grow your sales
Reach customers
Who we serve
Who we serve
Pricing
Resources
Customer Hub
Learn
Contact us