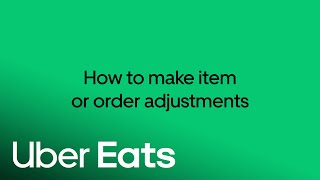Come gestire gli ordini con Uber Eats Orders
Scopri come utilizzare Uber Eats Orders, come accettare, modificare o annullare gli ordini, come contrassegnare gli articoli come esauriti e gestire ordini di grandi dimensioni affidandoti a più delivery partner. Ottimizza la tua operatività grazie a consigli su come modificare i tempi di preparazione, impostare gli orari per le festività e gestire la Modalità Occupato.
In questa guida
Come iniziare
- Che cos'è Uber Eats Orders?
- Vantaggi dell'utilizzo di Uber Eats Orders
- Navigazione degli ordini con Uber Eats
- Gestione degli orari del locale
Come gestire gli ordini in tempo reale
Come correggere gli ordini
- Come apportare correzioni agli ordini
- Come contrassegnare un articolo come esaurito
- Come modificare l'orario di consegna
- Come richiedere più corrieri se l'ordine è di grandi dimensioni
Come gestire i periodi di punta
I vantaggi di Uber Eats Orders
Gestisci ordini
- Puoi accettare gli ordini in arrivo e avvisare le persone addette alle consegne nelle vicinanze che c'è un ordine pronto per essere ritirato
- Puoi gestire gli ordini da consegnare del tuo ristorante dall'inizio alla fine
- Puoi monitorare un ordine in fase di consegna
- Hai la possibilità di annullare o posticipare un ordine
- Puoi gestire un ordine programmato.
Monitoraggio delle persone addette alle consegne
- puoi controllare quale persona addetta alle consegne è stata assegnata per ritirare un ordine specifico
- puoi visualizzare i suoi recapiti
- puoi verificare quando arriverà al ristorante o quanto tempo ha atteso per ritirare un ordine.
Aggiorna orari e disponibilità degli articoli
- puoi contrassegnare facilmente un articolo come non disponibile appena ti accorgi che è esaurito, anche durante un ordine in corso
- hai la possibilità di gestire altre impostazioni, ad esempio gli orari di apertura standard o quelli festivi, la stampa delle ricevute e molto altro.
Gestione degli orari di apertura
Modifica gli orari in cui puoi ricevere gli ordini in base al periodo dell'anno e alle festività.
Riproduci questo video per sapere come aggiornare gli orari di apertura.
Passaggio 1: vai a Impostazioni e poi fai clic su Orari di apertura
Passaggio 2: a questo punto, scegli il menu di cui vuoi modificare gli orari. Seleziona i giorni e gli orari di apertura, quindi tocca Aggiorna gli orari del menu.
Passaggio 3: Fai clic sulla scheda Orario festivo e poi su +Aggiungi
Passaggio 4: inserisci la data e seleziona se il locale sarà chiuso tutta la giornata. Fai clic su Salva.
Gestione degli ordini in tempo reale
Come accettare un nuovo ordine
Uber Eats Orders organizza ciascun ordine in una procedura passo per passo, a partire da quando viene accettato.
Per ulteriori informazioni su come accettare nuovi ordini, riproduci il video
I nuovi ordini compaiono nella schermata iniziale
Quando sul tablet lampeggia una luce verde e viene riprodotto un suono, significa che hai ricevuto un nuovo ordine. Per consultarne i dettagli, puoi toccare un punto qualsiasi dello schermo.
Confermare un ordine
Nella schermata successiva trovi tutti i dettagli dell'ordine:
- un tag accanto al codice identificativo della richiesta indica se si tratta di un ordine da asporto o dine-in. Se non è presente alcun tag, significa che l'ordine deve essere consegnato a domicilio
- il numero di articoli indica la quantità di elementi presenti nell'ordine
- con il pulsante Modifica ordine potrai contrassegnare un articolo come esaurito, modificare la tariffa, contattare l'utente, richiedere altre persone addette alle consegna, posticipare o annullare l'ordine
- se uno dei tuoi articoli è esaurito, puoi fare clic sull'icona con tre punti e contrassegnarlo come "Esaurito"
- Se è tutto a posto, puoi premere "Accetta".
Come consultare i dettagli dell'ordine
Puoi consultare i dettagli dell'ordine nell'app Uber Eats Orders.
Per ulteriori informazioni sui dettagli dell'ordine, riproduci il video
Gli ordini verranno mostrati nell'omonima scheda
Non devi fare altro che toccare l'ordine per cui desideri visualizzare i dettagli.
Come stampare un ordine
Fai clic sull'ordine che desideri stampare
Fai clic sull'icona di stampa nell'angolo in alto a destra
Puoi anche attivare la stampa automatica andando su Impostazioni → Stampa ricevute → Stampa automatica
Come contrassegnare un ordine come pronto
- Passaggio 1: tocca l'Ordine che hai preparato
- Passaggio 2: tocca il pulsante Pronto.
Come consegnare un ordine
Passaggio 1: all'arrivo del delivery partner, verrà emesso un segnale acustico e sul lato destro dello schermo comparirà l'ordine con il nome della persona che lo ritirerà. Puoi fare clic per controllare nuovamente di quale ordine si farà carico e se ne ritirerà più di uno, nonché per visualizzare i suoi recapiti
Passaggio 2: se vuoi monitorare la consegna, fai clic sull'icona della persona addetta a questa operazione. Così facendo, comparirà una scheda con i dettagli dell'ordine.
Come evadere gli ordini di alcolici
- Passaggio 1: su Uber Eats Manager, fai clic sull'icona Menu e vai alla scheda Articoli
- Passaggio 2: tocca l'articolo contenente alcol
- Passaggio 3: nei dettagli dell'articolo, scorri verso il basso fino alla domanda "Questo articolo contiene alcol?"
- Passaggio 4: scegli "Sì"
- Passaggio 5: salva.
Come gestire gli ordini programmati
Passaggio 1: quando un utente effettua un ordine programmato, la schermata degli ordini in arrivo diventa blu (anziché verde) e mostra la scritta "Ordine programmato"
Passaggio 2: dopo aver selezionato Accetta, viene mostrata la schermata dei dettagli dell'ordine con un banner blu dove è indicato l'orario per cui è stato richiesto (in questo caso, alle 13:30). Per visualizzare gli ordini programmati, fai clic sulla scheda Ordini programmati
Passaggio 3: a seconda del tempo di preparazione predefinito e delle dinamiche attuali del marketplace, tra circa 25 e 45 minuti prima dell'orario programmato (in questo esempio, le 13:30), visualizzerai una seconda schermata verde con scritto Inizia ordine programmato.
Come apportare modifiche agli ordini
Come contrassegnare un articolo come esaurito
Se un articolo non è più disponibile
Passaggio 1: tocca l'icona del menu e trova l'articolo esaurito.
Passaggio 2: tocca il pulsante "Disponibile". A questo punto puoi contrassegnarlo come esaurito per la giornata o a tempo indeterminato.
Per contrassegnare l'articolo come nuovamente disponibile: segui gli stessi due passaggi e fai clic su "Disponibile".
Se un ordine contiene un articolo non più disponibile
Passaggio 1: fai clic sui tre punti accanto all'articolo esaurito
Passaggio 2: contrassegnalo come esaurito.
Una volta confermato, comunicheremo all'utente quale articolo/variante non è disponibile in quel momento. Questa persona avrà dieci minuti per confermare o aggiornare l'ordine prima che venga annullato. Inoltre, contrassegneremo l'articolo/la variante come non disponibile nel menu fino al giorno successivo.
Come modificare l'orario di consegna
Facendo clic su un ordine, puoi visualizzare la sezione con il tempo di preparazione. A quel punto, puoi premere il pulsante Modifica, regolare il tempo necessario in base alle esigenze e selezionare Accetta e aggiorna l'orario.
Come richiedere più delivery partner per evadere un ordine di grandi dimensioni
- Passaggio 1: fai clic su un ordine per il quale desideri ricorrere a più delivery partner
- Passaggio 2: in alto, verrà mostrata una linea blu che dice "Ordine di grandi dimensioni. Richiedere persone addette alle consegne?". A quel punto, seleziona Richiedi
- Passaggio 3: indica di quante persone hai bisogno e poi fai clic su Aggiorna.
Come mettere in pausa la ricezione degli ordini o attivare la Modalità Occupato se hai bisogno di più tempo per prepararli
Maggiori informazioni sulle modalità Occupato e Pausa
Modalità Pausa
- Passaggio 1: nella scheda Ordini in alto a destra, premi il pulsante Apri
- Passaggio 2: fai clic su Pausa
- Passaggio 3: scegli per quanto tempo vuoi sospendere la ricezione di nuovi ordini, quindi fai clic su Metti in pausa gli ordini.
Come riprendere a ricevere gli ordini: nella scheda Ordini in alto a destra, fai clic su In pausa e poi su Apri.
Modalità Occupato
- Passaggio 1: nella scheda Ordini in alto a destra, premi il pulsante Apri
- Passaggio 2: tocca Occupato
- Passaggio 3: scegli il tempo di cui hai bisogno per preparare gli ordini e premi Aggiungi tempo di preparazione.
Per tornare alle impostazioni precedenti: nella scheda Ordini in alto a destra, fai clic su In pausa e poi su Apri.
Come consegnare con il tuo delivery partner
Come si attiva il monitoraggio degli ordini
Passaggio 1: chiedi al tuo personale per le consegne di scaricare l'app Uber Driver per iOS o Android
Passaggio 2: scansiona il codice QR sulla ricevuta dell'ordine e ti reinderizzeremo all'app Uber Driver
Passaggio 3: registrati o effettua l'accesso
Passaggio 4: accetta i termini e condizioni
Passaggio 5: vai su Utilizza il tuo personale per le consegne
Passaggio 6: consulta il riepilogo dell'ordine nella pagina principale.
Passaggio 7: accedi ai dettagli dell'ordine
Passaggio 8: Fai clic su Naviga per aprire l'app di mappe preinstallata sul dispositivo
Passaggio 9: consulta l'itinerario sulla mappa
Passaggio 10: fai clic sull'icona del messaggio per avviare la chat con l'eater.
Passaggio 11: contrassegna l'ordine come consegnato dopo che il delivery partner l'ha ritirato
Come richiedere la consegna con Uber se non può occuparsene il mio personale
- Passaggio 1: tocca l'ordine per il quale vuoi richiedere la consegna con Uber
- Passaggio 2: Tocca su "Passa alla consegna con Uber"
- Passaggio 3: tocca "Accetta".
Come gestire gli ordini in ritardo
Un ordine è in ritardo quando l'utente non lo riceve entro le tempistiche previste. Se appare questo messaggio, prova a effettuare la consegna il prima possibile e informa l'utente se ci vuole più tempo.
Se viene mostrato nella parte superiore dello schermo, significa che hai un ordine scaduto e devi iniziare la consegna o aggiornare il relativo orario.
Soluzioni
Tipi di attività
Tipi di attività
Risorse
Risorse