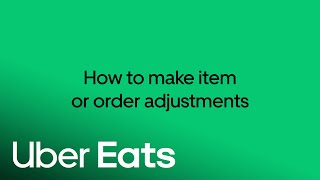Comment gérer vos commandes avec Commandes sur Uber Eats
Découvrez comment utiliser Commandes sur Uber Eats, accepter, modifier ou annuler des commandes, signaler les articles en rupture de stock et gérer les commandes volumineuses avec plusieurs coursiers. Optimisez vos opérations avec des conseils sur la modification des temps de préparation, la définition des horaires exceptionnels et la gestion des modes Occupé.
Contenu de ce guide
Premiers pas
- Qu'est-ce qu'Uber Eats Commandes?
- Avantages de l'utilisation de Commandes Uber Eats
- Parcourir Commandes Uber Eats
- Gestion des horaires de l'établissement
Comment gérer les commandes en cours
Comment modifier les commandes
- Comment effectuer des ajustements de commande
- Comment signaler un article comme indisponible
- Comment ajuster le délai de livraison
- Comment demander à plusieurs coursiers si la commande est volumineuse?
Comment gérer les périodes de forte demande
Comment effectuer des livraisons avec vos propres coursiers
Avantages liés à l'utilisation de Commandes sur Uber Eats
Gérez les commandes
- Acceptez les nouvelles commandes, avertissez les coursiers se trouvant à proximité qu'une commande est prête à être prise en charge.
- Gérez les commandes à livrer de votre restaurant du début à la fin.
- Suivez une commande en cours de livraison.
- Retardez ou annulez des commandes.
- Gérez les commandes planifiées.
Suivre les coursiers
- Identifiez le coursier en charge d'une commande en particulier.
- Affichez ses coordonnées.
- Consultez l'heure d'arrivée du coursier à votre restaurant ou le temps qu'il a attendu avant la prise en charge d'une commande.
Modifiez vos horaires et la disponibilité des articles
- Indiquez facilement qu'un article du menu n'est plus disponible dès que vous constatez qu'il est en rupture de stock, y compris pendant une commande en cours.
- Gérez d'autres paramètres, comme les horaires habituels et exceptionnels, l'impression des factures, et plus encore.
Gestion des horaires de l'établissement
Modifiez les heures auxquelles vous pouvez recevoir des commandes en fonction de la période de l'année et des jours fériés.
En savoir plus sur la mise à jour des horaires d'ouverture en regardant cette vidéo.
Étape 1 : allez dans Paramètres, puis cliquez sur Horaires de l'établissement.
Étape 2 : choisissez ensuite le menu pour lequel vous souhaitez modifier les horaires. Sélectionnez les jours et les heures pendant lesquels votre établissement sera ouvert et appuyez sur Mettre à jour les horaires du menu.
Étape 3 : cliquez sur l'onglet Horaires exceptionnels, puis sur +Ajouter.
Étape 4 : saisissez la date et indiquez si vous souhaitez que la journée complète soit concernée. Cliquez sur Enregistrer.
Gérer les commandes en temps réel
Comment accepter une nouvelle commande
Commandes sur Uber Eats organise chaque commande selon un processus étape par étape, en commençant par l'acceptation de la commande.
Regardez la vidéo pour savoir comment accepter de nouvelles commandes.
Les nouvelles commandes s'affichent dans l'écran d'accueil
Lorsque la tablette clignote en vert et émet un son, cela signifie que vous avez reçu une nouvelle commande et que vous pouvez appuyer n'importe où sur l'écran pour afficher plus de détails.
Confirmer une commande
Sur l'écran suivant, vous pouvez voir tous les détails de la commande :
- Un tag situé à côté de l'identifiant de la commande indique si la commande est à emporter ou sur place. S'il n'y en a pas, cela signifie que la commande est destinée à la livraison.
- Ce chiffre indique le nombre d'articles dans la commande.
- Le bouton Ajuster la commande vous permettra de marquer un article comme étant en rupture de stock, de modifier le prix, de contacter le client, de demander plus de coursiers, de retarder ou d'annuler la commande.
- Si l'un de vos articles est en rupture de stock, vous pouvez cliquer sur l'icône des 3 points et sélectionner En rupture de stock.
- Si vous ne constatez aucun problème avec la commande, appuyez sur « Accepter ».
Comment afficher les détails de votre commande
Vous pouvez consulter les détails de la commande dans l'application Commandes sur Uber Eats.
Regardez la vidéo pour en savoir plus sur les détails de la commande.
Les commandes s'affichent dans l'onglet Commande.
Il vous suffit d'appuyer la commande pour laquelle vous souhaitez consulter les informations.
Comment imprimer une commande
Cliquez sur la commande que vous souhaitez imprimer
Cliquez sur l'icône d'impression en haut à droite
Vous pouvez également activer l'impression automatique en allant dans Paramètres → Impression de reçus → Impression automatique.
Comment marquer une commande comme prête
- Étape 1 : appuyez sur la Commande qui est terminée.
- Étape 2 : appuyez sur le bouton Prête.
Comment remettre une commande
Étape 1 : à l'arrivée du coursier, une notification sonore retentit et la commande s'affiche, avec le nom du coursier, sur la droite de l'écran. Cliquez sur ce bouton pour vérifier quelle commande est prise en charge, pour voir si le coursier prend en charge plusieurs commandes et pour afficher les coordonnées de ce dernier.
Étape 2 : pour suivre sa progression, cliquez sur l'icône du coursier. Une fiche reprenant les éléments de la commande s'affiche.
Comment préparer les commandes contenant de l'alcool
- Étape 1 : dans Uber Eats Manager, cliquez sur l'icône Menu → onglet Articles.
- Étape 2 : appuyez sur l'article contenant de l'alcool.
- Étape 3 : dans les détails de l'article, faites défiler vers le bas jusqu'à la question Cet article contient-il de l'alcool ?
- Étape 4 : choisissez Oui.
- Étape 5 : enregistrez.
Comment gérer les commandes planifiées
Étape 1 : lorsque vos utilisateurs passent une commande planifiée, l'écran Commande entrante s'affiche en bleu (et non en vert) et indique Commande planifiée.
Étape 2 : après avoir cliqué sur Accepter la commande, l'écran Détails de la commande s'affiche avec une bannière bleue, indiquant l'heure à laquelle la commande est planifiée (dans le cas présent, 13 h 30). Pour afficher les commandes planifiées, cliquez sur l'icône Commandes planifiées.
Étape 3 : en fonction de votre temps de préparation par défaut et de la dynamique en cours sur la plateforme, environ 25 à 45 minutes avant l'heure de la commande planifiée (13 h 30, dans cet exemple), vous recevrez un deuxième écran vert indiquant Démarrez la commande planifiée.
Comment apporter des ajustements à une commande
Comment marquer un article comme étant en rupture de stock
Si vous avez un article en rupture de stock
Étape 1 : appuyez sur l'icône de menu et trouvez l'article en rupture de stock.
Étape 2 : appuyez sur le bouton En stock. Ce bouton vous permet d'indiquer qu'il est en rupture de stock pour la journée ou pour une durée indéterminée.
Remettre l'article en stock : suivez les mêmes étapes 1 et 2, puis cliquez sur En stock.
Si un article d'une commande est en rupture de stock
Étape 1 : cliquez sur les trois points près de l'article en rupture de stock.
Étape 2 : indiquez qu'il est en rupture de stock.
Une fois confirmé, nous informerons votre client que l'article/modificateur est en rupture de stock, et il aura 10 minutes pour confirmer ou mettre à jour leur commande avant qu'elle soit annulée ; nous indiquerons également l'élément/le modificateur comme étant indisponible dans votre menu jusqu'au lendemain.
Comment ajuster l'heure de livraison
Après avoir cliqué sur une commande, vous pouvez voir la section où figure le temps de préparation. Là, vous pouvez appuyer sur le bouton Modifier → Ajustez l'heure comme vous le souhaitez → Acceptez et mettez à jour l'heure..
Comment commander auprès de plusieurs coursiers si la commande est importante
- Étape 1 : cliquez sur une commande pour laquelle vous souhaitez avoir recours à plusieurs coursiers.
- Étape 2 : En haut, vous verrez une ligne bleue indiquant Commande volumineuse. Envoyer une demande de coursiers ? → Cliquez sur Envoyer une demande.
- Étape 3 : ajoutez le nombre de coursiers dont vous pensez avoir besoin, puis cliquez sur Mettre à jour.
Comment interrompre la prise de commandes ou activer le mode Occupé si vous avez besoin de plus de temps pour préparer les commandes
Explorer davantage les modes Occupé et Pause
Mode pause
- Étape 1 : dans l'onglet Commande, dans le coin droit, appuyez sur le bouton Ouvrir.
- Étape 2 : cliquez sur Interrompre.
- Étape 3 : choisissez la durée pendant laquelle vous souhaitez interrompre la réception de nouvelles commandes, puis cliquez sur Interrompre les commandes.
Comment recevoir à nouveau des commandes : Dans l'onglet Commande, dans le coin droit, cliquez sur Commandes interrompues → Cliquez sur Ouvrir.
Mode Occupé
- Étape 1 : dans l'onglet Commande, dans le coin droit, appuyez sur le bouton Ouvrir.
- Étape 2 : appuyez sur Occupé.
- Étape 3 : choisissez le temps de préparation que vous souhaitez ajouter et appuyez sur Ajouter un temps de préparation.
Retour à la normale : dans l'onglet Commande, dans le coin droit, cliquez sur Commandes interrompues → Cliquez sur Ouvrir.
Comment effectuer des livraisons avec vos propres coursiers
Comment activer le suivi des commandes
Étape 1 : demandez à vos coursiers de télécharger l'application pour les chauffeurs et les coursiers sur l'App Store ou le Play Store.
Étape 2 : scannez le QR code d'un reçu de commande pour revenir sur l'application Uber pour les chauffeurs et les coursiers
Étape 3 : inscrivez-vous/connectez-vous.
Étape 4 : acceptez les Conditions générales.
Étape 5 : continuez vers Livrer avec mes propres coursiers.
Étape 6 : consultez le récapitulatif de la commande sur la page d'accueil.
Étape 7 : accédez aux détails de la commande.
Étape 8 : cliquez sur Itinéraire pour ouvrir l'application de cartes préinstallée sur l'appareil.
Étape 9 : trouvez l'itinéraire.
Étape 10 : cliquez sur l'icône de message pour lancer la discussion avec l'utilisateur d'Uber Eats.
Étape 11 : marquez la commande comme Livrée lors de la remise du sac.
Comment commander une livraison avec Uber lorsque je ne peux pas avoir recours à mes propres collaborateurs
- Étape 1 : appuyez sur la commande pour laquelle vous souhaitez faire appel à une livraison avec Uber.
- Étape 2 : appuyez sur Passer à la livraison avec Uber.
- Étape 3 : appuyez sur Accepter.
Comment gérer les commandes en retard
Une commande en retard se produit lorsque le client ne reçoit pas sa commande dans le délai prévu que vous avez choisi. Si vous constatez un retard, essayez de livrer dès que possible et informez le client si cela prend plus de temps.
Si ce message s'affiche en haut de l'écran, cela signifie que vous avez une commande en retard et que vous devez commencer la livraison ou en modifier l'heure de livraison.
Solutions
Types d'entreprise
Types d'entreprise
Ressources
Ressources