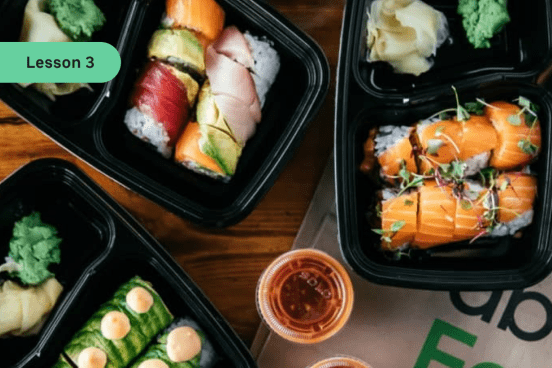Lección 3: Cómo aceptar pedidos
En esta lección, aprenderás a administrar todos tus pedidos Uber Eats desde un solo lugar.
En esta clase, se explica cómo usar la app Pedidos, por lo que puede ser muy útil para ti si trabajas en atención al público.
Si prefieres integrar Uber Eats en tu sistema de punto de venta actual, haz clic aquí para conocer más.
Introducción: La app Pedidos
Todos los pedidos pasan por aquí. Mira un video de dos minutos para conocer más sobre la app Pedidos.
Parte 1: Elige tu dispositivo
Trabajamos con lo que mejor funciona para ti. Conoce cómo aceptar pedidos con facilidad a medida que llegan.
Parte 2: Configura la app Pedidos
Prepara a tu equipo para el éxito. Ten en cuenta estas 5 cosas antes de recibir pedidos.
Parte 3: Cómo administrar pedidos
Acaba de entrar un nuevo pedido. ¿Y ahora? Descubre paso a paso cómo completar un pedido.
Parte 4: Cómo modificar pedidos
Herramientas para administrar lo que sea. Obtén consejos que facilitan la modificación de pedidos.
Parte 1: Elige tu dispositivo
Mantén contentos a tu personal y a tus clientes mientras recibes pedidos. Tanto si usas la app Pedidos como si integras Uber Eats en la configuración actual de tu punto de venta, dispones de las herramientas necesarias para administrar los pedidos con facilidad.
La aplicación Pedidos está diseñada para ti
Agiliza cada paso del pedido de principio a fin.
Ventajas de la app Pedidos
- Administra los pedidos desde un solo lugar
- Acepta pedidos, actualiza ofertas y haz un seguimiento de la entrega
- Obtén una notificación instantánea cuando recibas pedidos
Acepta pedidos fácilmente desde cualquier dispositivo
Computadora
Inicia sesión en restaurant-dashboard.uber.com.
Parte 2: Configura la app Pedidos
Antes de que se conecten los clientes en las horas pico de la tarde o la noche, prepara a tu equipo para el éxito. Ahora puedes hacer algunas tareas sencillas para que las cosas funcionen sin problemas más adelante.
5 cosas que debes hacer antes de que comiencen a entrar pedidos
Carga el dispositivo y abre la app Pedidos
Si la app está minimizada o en segundo plano, no recibirás pedidos.
Asegúrate de estar conectado
Si usas la tableta Uber Eats, toca Configuración para conectarte a la red wi fi. Si usas otro dispositivo, comprueba que estás conectado.
Sube el volumen
Asegúrate de que tú y el personal puedan escuchar todos los pedidos que reciban.
Prepárate para cumplir con el pedido
Para configurar una impresora, toca el ícono de navegación en la app Pedidos y luego Configuración e Impresión de recibos.
Confirma que el negocio está abierto
La esquina superior izquierda de la app Pedidos aparecerá en verde cuando el negocio esté abierto y aceptes pedidos, y en gris cuando el negocio esté cerrado.
La configuración puede demorar un poco
Si recibes un mensaje que dice ¡Ya casi estás listo para comenzar!, significa que tu menú aún se está creando. Vuelve a consultar en 24 horas. Si aún no estás conectado, llama o envía un SMS al 833-275-3287 (solo en EE. UU.) o envía un correo electrónico a restaurants@uber.com para obtener ayuda.
Parte 3: Cómo administrar pedidos
Integra fácilmente Uber Eats en la rutina de tu negocio. Cuando recibas un pedido, se te notificará al instante y podrás elegir entre aceptarlo o modificarlo.
Aceptaste un pedido. ¿Y ahora?
Ver
Cuando la app Pedidos está abierta, un sonido y una luz verde parpadeante te avisan de cada nuevo pedido. Toca cualquier lugar de la pantalla para aceptarlo y luego verlo.
Revisa y confirma
Consulta qué se incluye, si es para llevar o para entregar, y si hay alguna modificación. Al tocar Confirmar, el pedido pasa a En curso y se le notifica al cliente.
Imprimir
Si la impresora está configurada, toca el ícono de impresión en la parte inferior izquierda de la pantalla para imprimir un recibo con los detalles del pedido y, a continuación, entrégalo a tu personal. Si necesitas una impresora, puedes pedir una aquí.
Preparar
Mientras el personal prepara el pedido, vuelve a revisar los detalles. Asegúrate de que todos los artículos estén incluidos y de que todas las personalizaciones o alergias se tomen en cuenta. Toca Listo para recolectar para avisarle al socio repartidor y al cliente que el pedido está listo.
Entrega
Consulta la esquina superior izquierda de la pantalla para ver si el socio repartidor está en camino, si tu equipo está cumpliendo con el pedido (autoentrega) o si el pedido es para llevar o para comer en el restaurante. Luego vuelve a revisar el pedido para asegurarte de que todos los artículos estén incluidos.
Impresoras compatibles
- Star Micronics: SM-L200, SM-T300, TSP100, TSP143, TSP143 (Ethernet), TSP650 y TSP654
- Epson: TM-m10, TM-m30 y TM-m30II
Parte 4: Cómo modificar pedidos
¿Tienes una noche con mucha demanda, una prisa inesperada o problemas inesperados con el wi fi? La app Pedidos te brinda las herramientas y la flexibilidad necesarias para modificar o retrasar pedidos, comunicarte con clientes y mucho más.
5 maneras de manejar lo que sea
Toca Modo de alta demanda
Si su equipo se ve afectado por una prisa inesperada, toca Modo de alta demanda en el menú de navegación para aumentar el tiempo de preparación e informarles a los clientes que el pedido puede demorar más de lo habitual.
Pausar pedidos nuevos
Para que tu personal tenga tiempo de ponerse al día, toca Pausar nuevos pedidos en el menú de navegación, lo que impide que recibas nuevos pedidos. Puedes desactivar esta opción tan pronto como tu equipo se ponga al día.
Cómo avisarles a los clientes
Si se agota o falta un artículo, toca Administrar pedido en el menú de navegación para retrasar, cancelar o modificar. Como último recurso, puedes considerar ponerte en contacto con los clientes.
Cambia el diseño
De manera predeterminada, los pedidos se organizan por su estado en diferentes pestañas: Nuevo, En curso y Listo para recolectar. Si prefieres ver todos los pedidos a la vez, cambia el diseño en el menú de navegación.
Solucionar problemas
Los problemas de conectividad son comunes y suelen resolverse con bastante rapidez. Consulta el capítulo 6 en la Guía de pedidos para obtener m�ás información o comunícate con nuestro equipo al 833-275-3287 (833-ASK-EATS) o por correo electrónico a restaurants@uber.com.
La idea principal
Descarga tu hoja de trucos para administrar los pedidos de principio a fin en la app Pedidos.
¡Felicidades por terminar la lección! Para obtener más consejos e inspiración, echa un vistazo a otros temas.
Cómo trabajar con la app de Uber Eats
Cómo configurar tu escaparate
Cómo promocionar tu negocio
Servicios
Servicios
Tecnología
Administra los pedidos
Simplifica las operaciones
Aumenta tus ventas
Llega a los usuarios
Nuestro público
Nuestro público
Precios
Recursos
Centro de atención al usuario
Conoce
Comunícate con nosotros