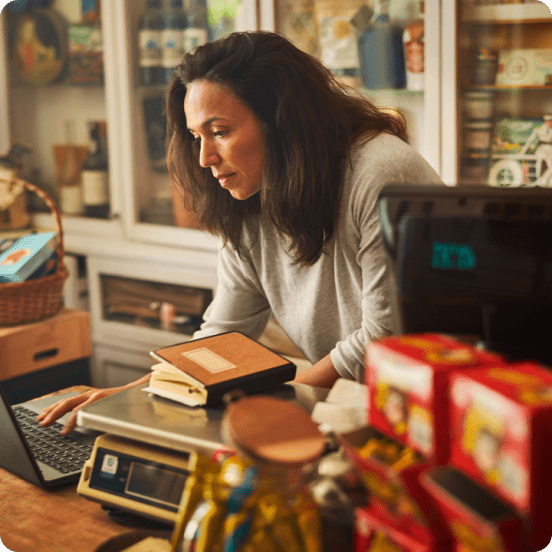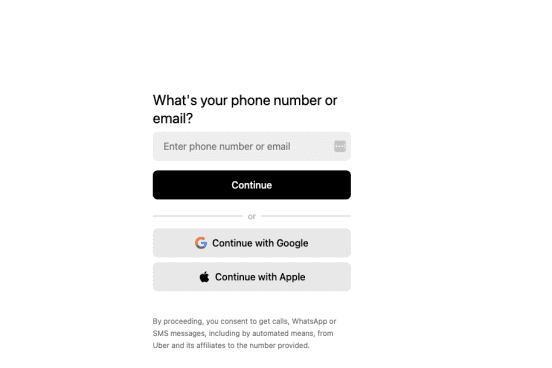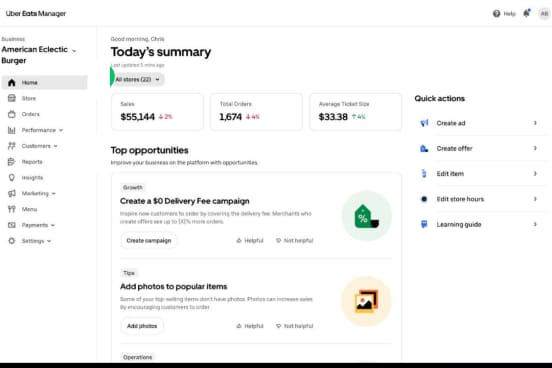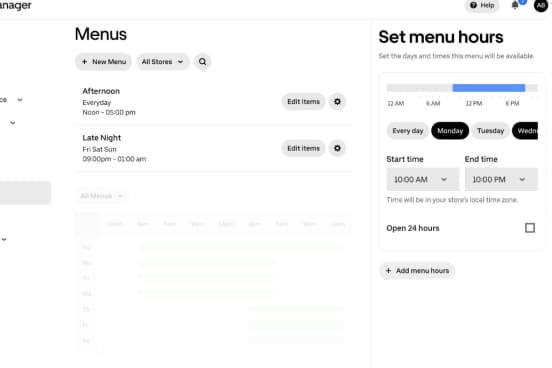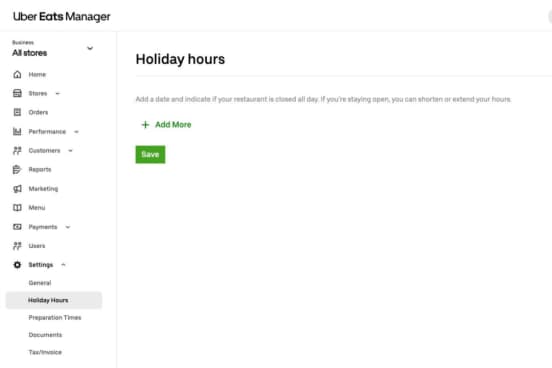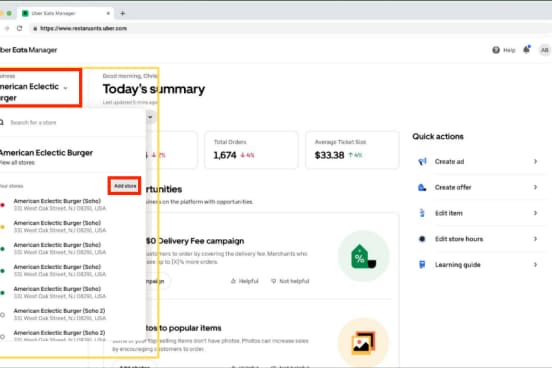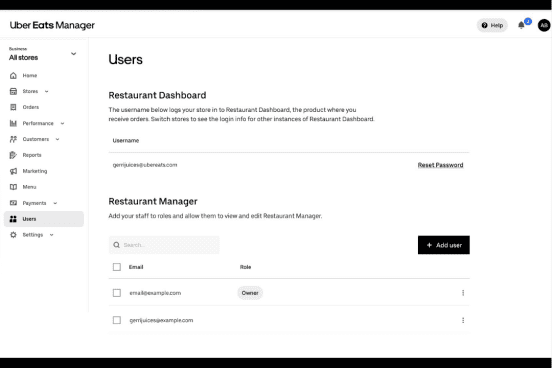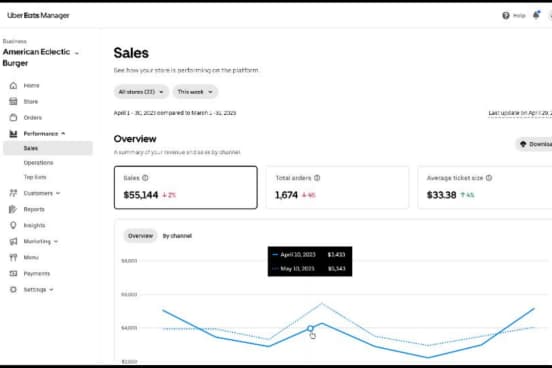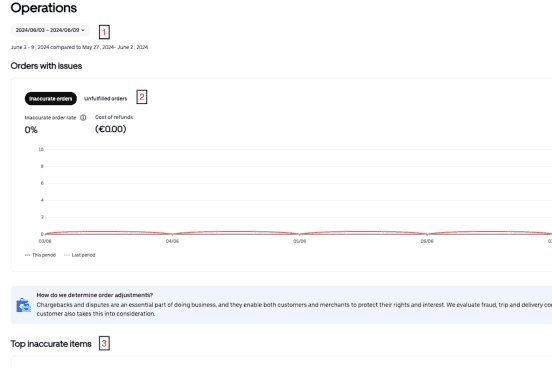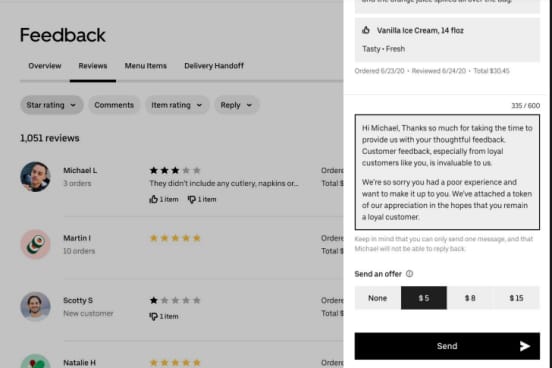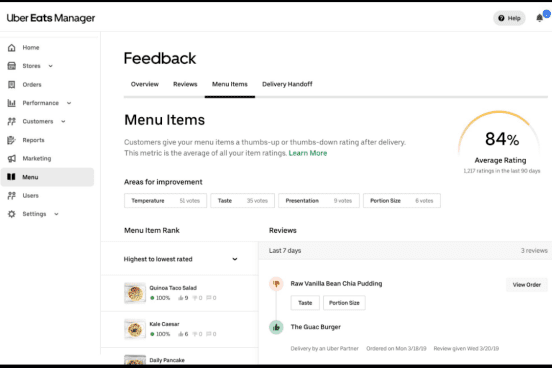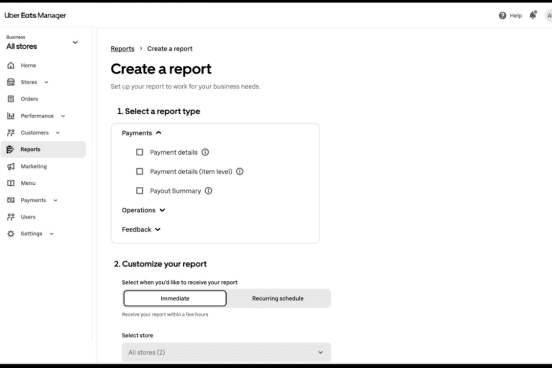How to manage your restaurant with Uber Eats Manager
Learn how to navigate Uber Eats Manager, log in, edit store details, adjust hours, manage multiple locations, assign roles, analyze performance, respond to customer feedback, and utilize comprehensive reporting tools.
In this guide
Reporting
What is Uber Eats Manager?
Uber Eats Manager is an application that you can download on your phone or access on the web. Within Uber Eats Manager you can find helpful tools to be successful on Uber Eats like editing your menu, seeing your store performance, creating Ads and Offers, and getting your tax documents and invoices.
Benefits of using Uber Eats Manager
See insights you can act on
Make your store more visible using ads and offers
Connect with your customers
Get your report, tax documents, and invoices
Store management and settings
How can I log in to Uber Eats Manager
Step 1: If you have never used Uber Eats Manager, you can search your inbox for an invite to the app from welcome@uber.com with the subject: ‘You're invited to manage Your_Store_Name on Uber Eats’. In the email, you will find a link to the app that allows you to accept the invitation for Uber Eats Manager.
Step 2: Download the Uber Eats Manager app or visit our web version here.
Step 3: Enter the email and password that you used during the sign-up (different from the one that you are using on the tablet) and then click Continue.
Uber Eats Manager Overview
- Track and analyze your store's performance with real-time insights.
- Receive tailored recommendations to enhance your store's performance.
- Easily manage your store by updating your menu and offerings.
Home
Home allows you to see today’s summary of your stores performance including sales, number of orders, and average ticket size.
Store
Store Info: View and edit your store's name, address, phone number, holiday hours, and pick-up instructions.
Webshop: Set up your online store so customers can place orders for both delivery and pick-up directly through your website.
Orders
Under Orders you can have a real-time view of active and scheduled orders as well as previous orders.
Performance
Sales: View a summary of your revenue and sales across different channels.
Operations: Get an overview of inaccurate orders and refunds.
Top Eats: Track your progress towards earning the Top Eats badge.
Customers
- Customer Groups: View data on your new, returning, and lapsed customers.
- Feedback: Get an overview of customer feedback on your food and store, and read and respond to customer reviews.
Reports
Reports is where you can download detailed reports about your store’s payments, operations and feedback.
Ads
Ads allows you to create campaigns and increase your store's visibility.
Marketing
Here, you can explore all the marketing tools available to help you succeed on Uber Eats.
Menu
Here you can edit or create new menus, categories and food items. You can also add photos of your food, organise your menu and mark availability of items.
Payments
View an overview of your pay breakdown and earnings, as well as a detailed view of your earnings by order. You can also download documents for tax purposes and manage invoices. You can also view bank account details and set frequency of payouts.
Users
Here you can see your whole team and give access to different pages depending on the assigned role.
Settings
- General: Manage your store's basic settings.
- Holiday Hours: Set temporary store hours for special occasions.
- Preparation Time: Specify how long it typically takes your team to prepare food.
- Documents: View and upload all relevant documents.
Step-by-step instructions:
- Step 1: Tap on the Menu icon
- Step 2: Tap on the Menus tab
- Step 3: Select one of the menus for which you want to change the hour
- Step 4: Select the days
- Step 5: Add start time and end time
- Step 6: Tap Save
How to add holiday hours
- Step 1: Navigate to Settings tab and click on Holiday hours
- Step 2: Select Add More
- Step 3: Select the date and apply modified store hours
- Step 4: Save
Note: If you want to close your store for a time period you can just set a holiday for that short time period
How to link multiple locations of my restaurant
- Step 1: You can add a new store by tapping on your restaurant name
- Step 2: Tap Add shop
- Step 3: You can choose if you want to copy everything from your current stores and just modify some specific things or if you want to start from scratch with everything
Users
Roles that you can assign in our apps
Analyst
This role provides access to analytics, customer feedback, orders, reports, and Top Eats.
Staff
This role includes all the privileges of Analytics Only, with additional permissions to edit and view documents, manage open hours for taking orders, update the menu, view online orders, edit preparation times, and access reports.
Manager
This role encompasses all Staff permissions, with further capabilities to edit auto-replies for feedback, view and edit invoices, payments, and tax information, manage user access, and use marketing tools.
Admin
This role includes all the Manager privileges, with extended authority to change bank information and handle ownership changes.
How to add new users
- Step 1: Tap on Users
- Step 2: Tap on Add user
- Step 3: Add their name and email address and they will receive an email with all the necessary information to have access to the platform
Analyzing performance
How to analyze restaurant performance
- Step 1: Tap on the Performance icon
- Step 2: Tap on Sales, Operations or Top Eats
- Step 3. The next screen will show your restaurants performance and you can modify the period in which you want to look at the data.
Other viewing options:
- Sales: View your sales performance, total number of orders and average basket size.
- Operations: View data on inaccurate orders (orders missing or wrong items), unfulfilled orders and the top items that the customers receive incorrectly.
- Top Eats: View your store's Top Eats status.
How to analyze operational performance
- Step 1: Tap on the Performance icon
- Step 2: Tap on Operation
- Step 3. The next screen will show your store's performance and you can modify the period in which you want to look at the data.
Here you can see data on inaccurate orders (orders missing or wrong items), unfulfilled orders and the top items that the customers usually receive incorrectly.
Customer reviews
How to engage with customers
Customer information
Accessing customer information
Step 1: From the homepage, navigate to the Customers tab in Uber Eats Manager.
Step 2: Select Customer Groups to get detailed insights into your customers.
Your customers are grouped into three categories:
- New: First-time order within the last 30 days
- Returning: Customers who have ordered more than once in the last 30 days.
- Lapsed: No orders in the last 30 days.
Viewing additional customer data
In the top-right corner, select the Classic Data tab.
This section provides information on:
- Menu conversion: How well your menu attracts customers.
- New customers: Insights on recently acquired customers.
- Customer retention: Data on how well you're keeping customers returning.
Communicating with customers
Respond to customer feedback
Step 1: Select the Feedback tab and click on Reviews.
Step 2: To reply to a customer review, choose the review you’d like to respond to.
Tip: Your reply will appear as a push notification on the Uber Eats app, as an in-app banner, and in your storefront.
Message customers regarding orders
Step 1: If there’s an issue with an order, such as missing or unfulfilled items, go to the Orders tab.
Step 2: Select Order Issue, then choose Unfulfilled.
Step 3: Click Message Customer, type your message, and add an offer if desired.
Step 4: Hit Send to contact the customer directly.
How to check menu item feedback
Customers are prompted to rate each item (thumbs up or down) once their order is received.
- The Average Rating is based on how many items received a thumbs up versus a thumbs down.
- Most common issues your customers have flagged.
- Overview of the highest and lowest rated items. Tap on each to see reviews.
- Reviews from the last seven days. To view details associated with any review, click on View Order.
To chek menu item feedback:
- Step 1: Tap on the Menu icon
- Step 2: Go to the Menu Item tab
Reporting
Types of reports you can request
Reports are divided in 3 areas:
- Payments: Reports on payment details and a payout summary.
- Operations: Reports on order history and accuracy, top inaccurate items or orders, and downtime.
- Feedback: Reports on customer, delivery feedback and menu item feedback.
Services
Services
Technology
Manage orders
Simplify operations
Grow your sales
Reach customers
Who we serve
Who we serve
Pricing
Resources
Customer Hub
Learn
Contact us