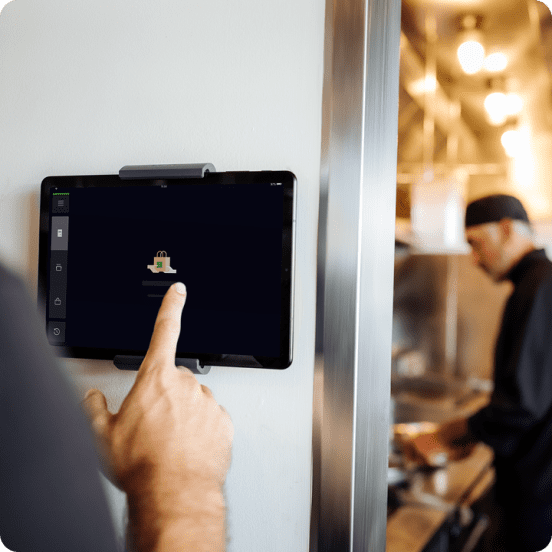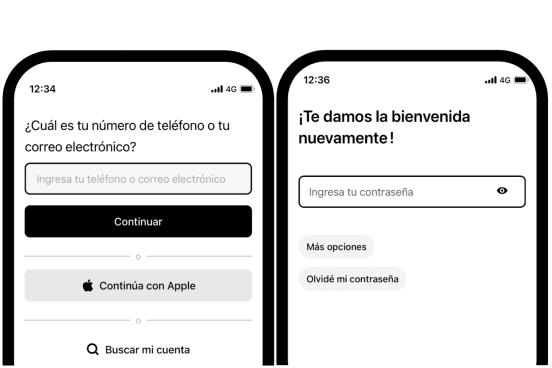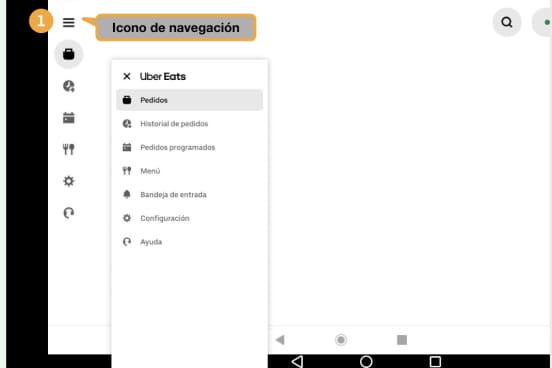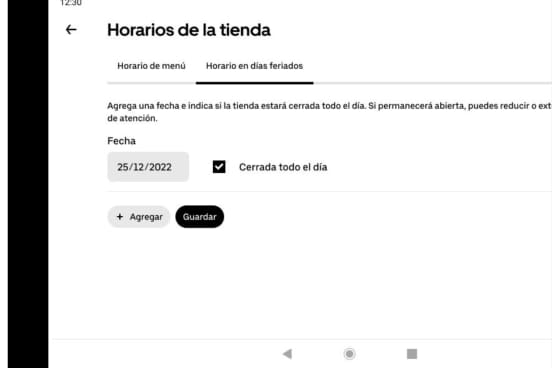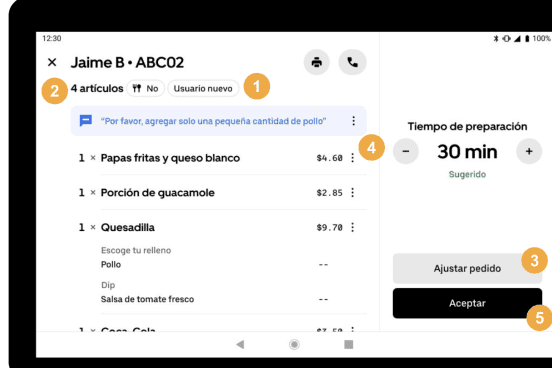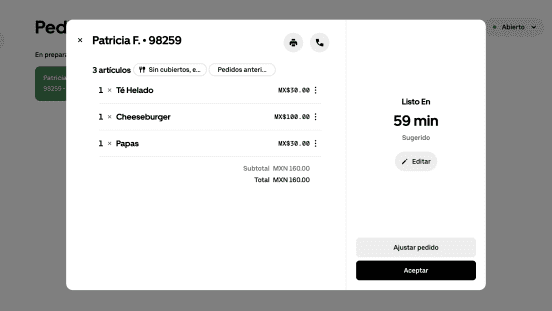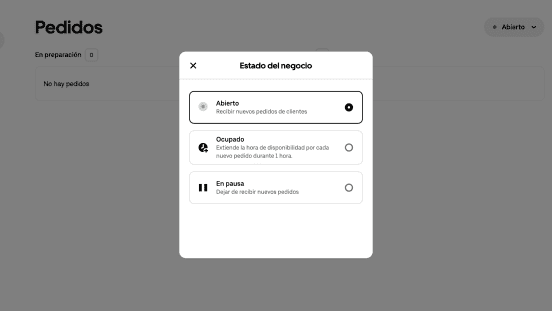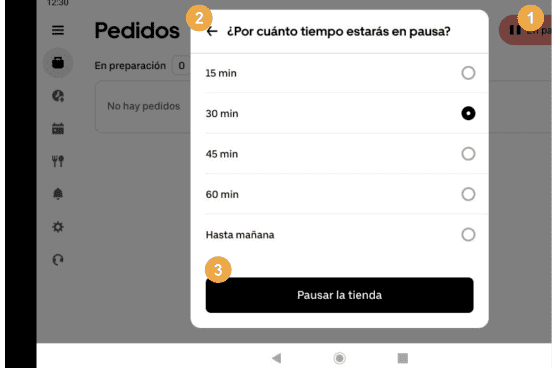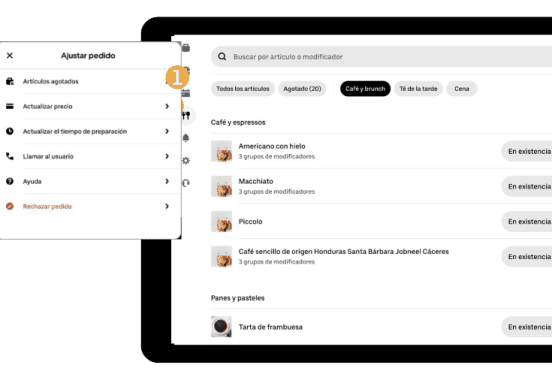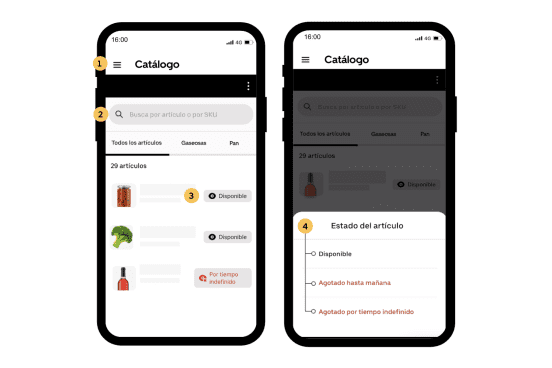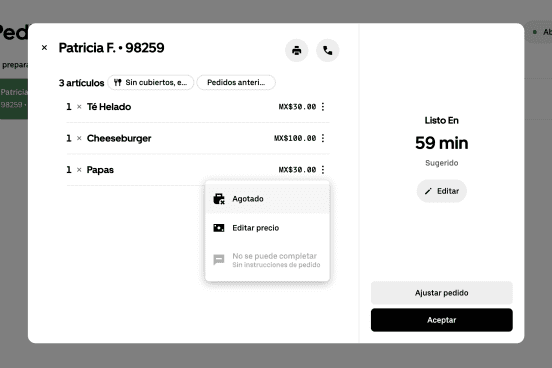How to use Uber Eats Orders
The Uber Eats Orders app will let you view, receive, and accept orders for your business. Through this app, you can manage all your orders in several locations.
Accessing the Uber Eats Orders app
Uber Eats Orders is the application that you’ll use to receive and manage Uber Eats orders. It runs most often on a tablet, but you can access it from any mobile device that meets the following requirements:
Android: Android operating system 7 or higher. Make sure you have the app version 30.59.10000 or higher.
Apple: iOS version 16 or higher. Make sure you have the app version 30.88.10000 or higher.
You can also access it from a desktop computer through the Uber Eats for Orders website.
Website
Go to the Uber Eats for Orders website
Uber Eats Orders website allows you to view, monitor orders and access some of its management functions. Login into a mobile device to continue completing orders.
Key features of Uber Eats Orders
- Accept new orders
- View the list of orders in progress
- Follow up with delivery partners
- Set up the establishment’s opening hours
- Cancel orders
- Pause or resume orders
- Delay orders
- Enable high-demand mode
- Mark items or modifiers out of stock
- Mark items as found as you prepare the order in-store (for commerces only)
- Scan the barcode to confirm you have the correct item (for commerces only)
- Send replacement suggestions for out-of-stock items (for commerces only)
How to log in
Log in the app by entering your user email and password, which we’ve sent to the email address you provided when signing up. The email has the subject line “Welcome to Uber Eats”. Remember that your username will have the name of your establishment followed by “@ubereats.com”. If you can’t find this email in your inbox, look for it in your junk (spam) folder.
To learn how to log into Uber Eats Manager check this video.
Navigating the homescreen
Once you have access to Uber Eats Orders, you will find the following features:
- Navigation icon: In it, you can find different sections with the functions of the app such as item availability, schedule, configuration, and more. You’ll also be able to contact Support, pause orders, and start high-demand mode.
- Orders: Now in the same section for “orders” you can review new orders, orders in progress and orders ready for pickup
- Order history: In this option, you’ll have access to the orders you’ve fulfilled during the day.
- Menu/Catalog: You can check and make adjustments to the availability of your menu dishes or store products in this tab.
- Inbox: In this new section you will receive notifications and important messages.
- Configuration: You will be able to make adjustments, print your tickets, change the schedule of your establishment.
- Help: In this section you can contact us for any help needed.
To learn more about the home of Uber Eats order check this video.
Keeping your menu and holiday hours up to date
Set holiday hours for your establishment by following these steps:
Choose Navigation on the homescreen, then select Hours.
Choose Holiday hours; this option is period-specific and applies to all menus.
Next, select the date your establishment will be closed.
If you plan to be closed all day, toggle “Closed all day”. If you’ll only be closed for part of the day, turn off this option and enter your store’s active hours in the “Open time” and “Closed time” fields.
Choose Add a date to set other holiday hours.
Select the Submit button to update the schedule accordingly.
To learn how to update your schedules check these videos.
Receiving and confirming an order
New orders appear on the homescreen.
Keep the Uber Eats Orders app open and review this page at all times. You don’t want to miss an order.
When a new order arrives, the screen will light up green and beep to let you know about the incoming request.
Tap anywhere on the screen to accept the order. You can then start preparing.
To learn how to accept new orders check this video.
To confirm the order, we recommend reviewing the following points:
Here you can see the number of items that make up the order.
In this section of the screen, you will find the “Order management” options and will be able to manually set the order preparation time.
The 3-dot menu on each item will allow you to indicate if that item is unavailable or give the option to switch that item to the user.
If everything is in order, you can select the Confirm button to indicate to the user that you’re starting the preparation of the order.
Preparing an order: Commerces’s mobile experience


If you already have ongoing orders, the new ones will appear as a banner and a green box in the 'In Preparation' section. Tap it to accept it and review its content.
Next, tap on the items one by one from the shopping screen to open a product detail.
Mark each item with the found button to scan it and proceed with the purchase.
- If the item is out of stock, tap the gray button to access the app's replacement functions. Learn more about the replacement flow here.
Use your phone's camera and point at the barcode ensuring it’s fully visible. When the barcode is scanned correctly, you will see a check mark on the screen.
The found item will move to the completed (✓) section of the shopping screen. Repeat the process with all the articles in the order.
- Once they’re all reviewed, the purchase will be complete. Mark the order as ready to move it to the section on the main Orders screen.
The app will search for and assign a courier. On the right side of each box, you will see the collection status. When a delivery partner is found, you will see their photo and estimated arrival time.
- At the time of handover, you will hear an alert and the status will change to green. Remember to verify the order name and code to ensure you deliver the correct one.
Need more time to prepare your orders?
You can use the features to delay orders or toggle into busy mode. Based on your choice, the order’s estimated time of arrival will be updated for both the orderer and the delivery partner. That way, everyone will be on the same page.
Delay orders
If you need more time, you can delay your orders by following these steps:
Select the edit button below the time remaining for pickup.
Delay the order by 5, 10, 20, or 30 minutes.
High-demand mode
If your orders are taking longer than usual, turn on busy mode to allow for more time on all your orders. You can enable it by:
Select the Open button in the top right corner on the screen.
Selecting High demand mode to delay orders.
Adding minutes to your delivery time and indicating how long you want to stay in busy mode.
Need a break?
You can pause your business and stop receiving new orders for a certain period of time.
To pause orders:
- Select the store status button on the top right, then tap Pause.
- Choose how long you want to pause orders and include a reason.
- Select Pause Orders.
The busy mode option allows establishments to change prep times at the session level, which means you can temporarily increase prep times for short periods of time.
To learn how to add time, delay orders or pause your establishment check these videos.
Marking an item or modifier as out of stock
Sometimes the constant demand for an item can cause it to be used up faster than usual. If this happens, you can mark the item as out of stock in your menu or catalog or during an order in progress (available for restaurants only).
To mark an item or modifier as sold out on your restaurant menu:
- Select the Navigation button and select Out of stock items.
- Find the item and select the Available button.
- Choose Sold out for today or Sold out indefinitely.
When you get the item back, follow the same process, but find it and mark it as available.
To learn how to update your menu check these videos.
For commerces, to mark an item as sold out on the catalog:
- Access the catalog by tapping the navigation icon (top left corner) of the main screen and select Catalog.
- Search for the item in the search bar or by browsing through categories.
- Tap the gray Available button.
- You can select out of stock for today (the app will automatically show it to customers again the next day). Or out of stock indefinitely (you will have to mark it as available again by repeating this action when you have stock again).
To learn more about inventory and price adjustments, check this video.
For restaurants, to mark an item or modifier as out of stock during a live order:
- Select the drop-down menu to the right of the item or modifier, then select Sold out.
- A new window will pop up for you to confirm which items or modifiers to mark as out of stock.
- After your confirmation, the person placing the order will receive a notification that the item or modifier is out of stock and will have 10 minutes to update their order before the app automatically cancels it. Uber Eats will also mark the item or modifier as unavailable on your menu until the next day.
- When your order is updated, you’ll receive a notification to let you know you can start preparing the order.
Note: Items cannot be marked as out of stock if:
- The order was placed through the Uber Eats website rather than the app
- The person ordering paid through a third party (such as Apple Pay or Google Pay)
- You have POS integration with Uber Eats
Frequently asked questions
- How can I sign in to Uber Eats Orders?
When the login screen appears, enter your Uber Eats Orders account email and password. Be careful: if you make too many incorrect attempts, your account may be locked for up to an hour.
When you registered your restablishment with us, you should have received an email with your username and password with the subject line “Your establishment is now visible on Uber Eats”. Please note that these credentials are different from the ones you use to log in to Uber Eats Manager. This video walks you through the sign-in process.
- How can I set up the printer?
You can print delivery receipts from Uber Eats Orders to help you stay organized.
To do this, go to the navigation icon and select Settings in the sidebar, then follow these steps:
- Choose Receipt printing and select the Receipt printing on option.
- From the Connected Printer drop-down, find and select your printer.
- Choose Test print to confirm that everything is set up and ready.
- To enable automatic receipt printing, select the Automatically print receipts button.
- You can also select the number of copies you want to print at top right.
- How do receipts work?
Receipts contain a lot of important information, including the order number, the customer’s name, and any notes that were added to the order. They also serve as a physical checklist that you can attach to orders.
We recommend including a printed receipt with every order to help keep your orders organized and ensure a positive customer experience.
- How do I update my menu hours?
To update your menu hours, follow these steps:
- Choose the Navigation button (3-line button) on the home screen and select Store Hours.
- To edit the regular store hours that apply to a specific menu, select Menu hours and choose the menu or catalog you want to edit.
- Then select the Edit hours button. Here, you’ll be able to select the times and days of the week that you want the menu to be available. Check that the menu hours and categories match your operating hours. Select Save to update your establishment's information.
Note: if you want to edit your menu, log in to Uber Eats Manager. You can go here for a detailed guide on how to change the menu.
- How do I update my holiday hours?
- Go to your menu hours settings by choosing the Navigation button (it’s the 3-line button) on the homescreen and selecting Hours.
- Choose the Holiday hours button, then select the date your store will be closed. (This button is period-specific and applies to all menus.)
- If you plan to be closed all day, turn on the “Closed all day” option.
- If you will only be closed for part of the day, turn off this option and enter the hours of activity in the “Open time” and “Close time” fields.
- Choose Add a date to set other holiday hours.
- Then select Submit to update the schedule accordingly.
- How can I check if I’m online?
Your establishment will automatically go online and will be visible to customers during the regular hours (“Menu hours”) you set in Uber Eats Manager. To confirm that you’re online, look at the Navigation button in the top left corner. A green bar should appear. If it has a different color, select Navigation to see how to get back online. Note: if your homescreen says “You’re almost ready to go”, your menu or catalog is still being built. Check back in 24 hours; if you’re not online by then, send a WhatsApp message to +5215549999129 to get help from our Support team.
- How can I confirm that the establishment is closed in the app?
To confirm that your establishment is closed, look at the Navigation button in the top left corner of the screen. A gray bar should appear. If you want to change your opening hours, select Navigation, then select Hours to change your establishment hours.
- How can I mark an item or modifier as out of stock during a live order?
- Go to the drop-down menu to the right of the item or modifier, then select Out of stock.
- A new window will pop up for you to confirm which items or modifiers to mark as out of stock.
- After your confirmation, the person ordering will receive a notification that the item or modifier is out of stock and will have 10 minutes to update their order before the app automatically cancels it. Uber Eats will also mark the item or modifier as unavailable on your menu until the next day.
- When your order is updated, you’ll receive a notification to let you know you can start preparing it.
Note: items cannot be marked as out of stock if:
- The order was placed through the Uber Eats website rather than the app
- The person ordering paid through a third party (such as Apple Pay or Google Pay)
- You have POS integration with Uber Eats
- How can I mark an item or modifier as out of stock in general (not during a live order)?
- Choose Navigation (it’s the 3-line button) and select Menu availability. Find the item and choose Available. There, you can mark the item as out of stock for a day or indefinitely.
- When you get the item back, follow the same process, but find it and mark it as available.
- How can I cancel an order?
Before you do this, we recommend delaying it or contacting the person ordering to find a solution. If you’re definitely unable to prepare the order:
- Choose Manage order in the top right corner of the details page.
- Select Cancel order
- Choose the reason for canceling
- Select Confirm.
- How do I rate delivery partners?
- After a delivery partner has delivered an order from your establishment, you need to select Order history in the sidebar.
- To rate it, choose either thumbs up or thumbs down to the right of the order.
- If you select thumbs down, you will be prompted to comment specifically on what happened, to help improve your experience in the future.
- How can I manage scheduled orders?
- When customers place a scheduled order, the incoming order screen will be blue (instead of green) and the message “New scheduled order” will appear.
- After accepting the request, you’ll see a blue message on the details screen indicating the time it is scheduled for.
- Based on the default prep time and current marketplace dynamics, a second green screen will appear with the incoming order saying “Start scheduled order.”
- After accepting it, you can treat it as a regular order and your staff should start preparing it.
- How can I activate high demand mode?
- Choose Navigation on the home screen and select Start high demand mode to delay the order.
- You can add minutes to your delivery time and indicate how long you want to stay in busy mode.
- Based on what you select, the estimated delivery time of the order will be updated for the customer and the delivery partner.
- How can I pause new orders?
If 2 orders in a row are not approved, your store will be taken offline to ensure a good experience for users.
To go back online, select the red notification at the bottom of the screen and follow the instructions that appear.
- What should I do with a canceled order?
If the order is canceled due to lack of delivery partners after you have accepted it, payment for this order will be made and you will not have to contact us. If you need additional help, please reach out to our Support team.
- What should I do if I need help with an order?
Don’t worry—you just have to [contact our Support team(https://merchants.ubereats.com/gt/en/contact-us/) by WhatsApp or through a phone call. We suggest you have the order number in question nearby to access all the information so that one of our specialists can help you.
- What should I do if I’m having technical issues with Uber Eats Orders?
We recommend selecting Help on the Uber Eats Orders page and choosing the Tech support option. You can also contact us through WhatsApp or by phone.
Don’t forget to have on hand the email address that has been registered as Admin or Manager in the Users section of the Uber Eats Manager page
- Why does my interface look different from the pictures in the guide above?
This could be because you have a previous version of the UberEats Orders app, for more detailed information on the UEO app version 2 check out this complete guide.
- What if I still have questions about the features on the UberEats Orders app?
Check out this complete guide to use your UEO app or discover the self training videos for Uber Eats Orders.
For a comprehensive learning experience for commerce’s visit:
- Training guide: t.uber.com/webinar-ubereats-movil
- Training capsules: t.uber.com/UEOmovil
- Guided self-training session: t.uber.com/training-replay
Services
Services
Technology
Manage orders
Simplify operations
Grow your sales
Reach customers
Who we serve
Who we serve
Pricing
Resources
Customer Hub
Learn
Contact us