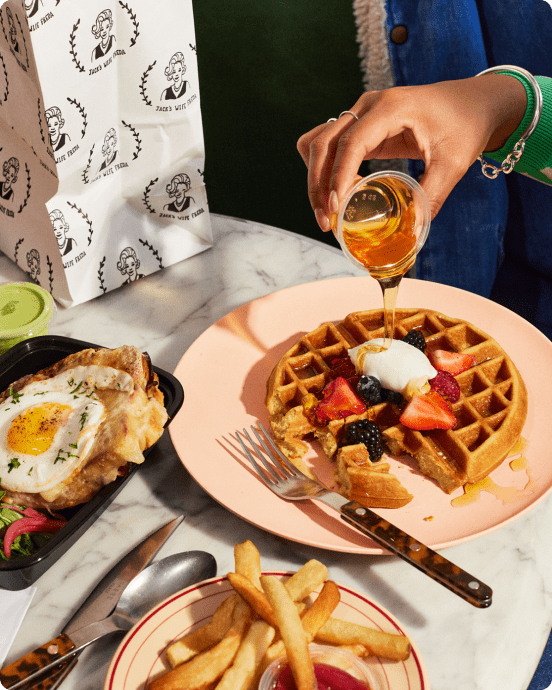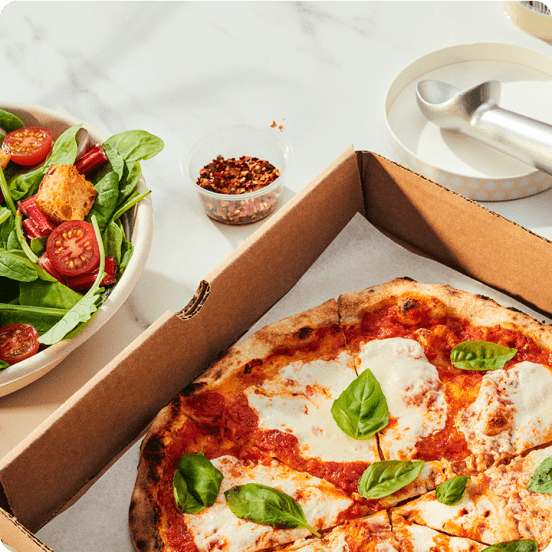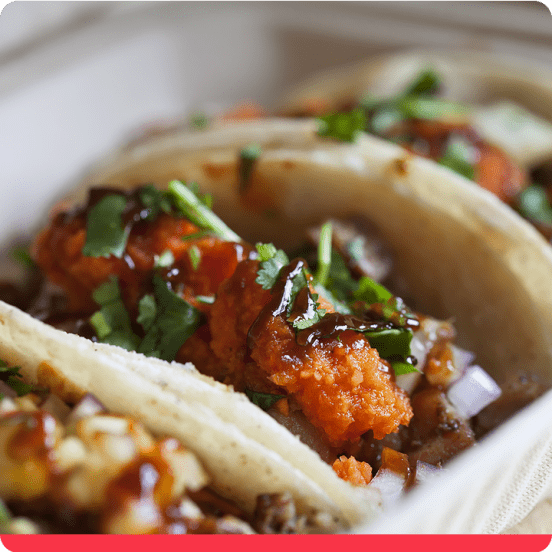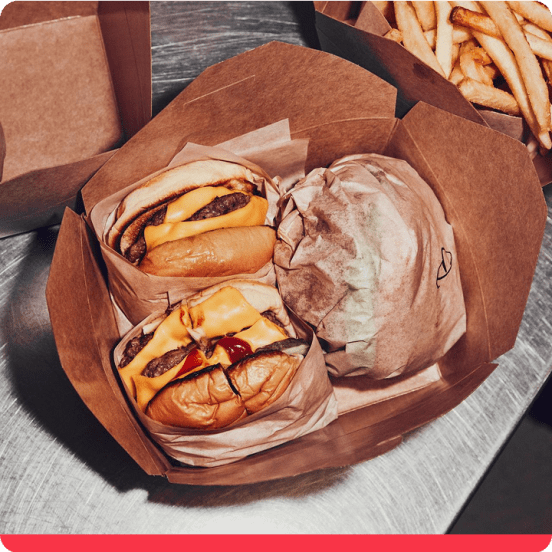Capture restaurant menu photos that sell
Showcase your food in its best light with expert tips that consistently capture high-quality photos to feature on your Uber Eats menu.
Best practices
Find natural light
If possible, set up the food on a table with indirect, natural sunlight coming from a window. Natural lighting can make food look fresh and appetizing! However, be careful to avoid very bright, direct sunlight as it can cast harsh shadows.
Angles are everything
It’s up to you if you’d like to shoot your dishes top-down or at a 45-degree angle. Top-down angles are better for plates of food or bowls, so that the customer can clearly see the ingredients or items; 45-degree angles (shot from the side) are better for burgers, sandwiches, or taller items.
Show what’s inside
In the case of burgers, sandwiches, wraps, and burritos, it can be helpful to cut the item and stack the 2 halves so that the customer can see what’s inside.
Make it pop with color
Even the most delicious dish can sometimes look a bit bland or flat. Wherever possible, add a garnish to create a splash of color. Just be sure your photo is still a true representation of the dish.
Get it while it’s hot
Food that’s been sitting around can start looking limp and lifeless after just a few minutes. Once food is plated by you or your chef, photograph it as quickly as possible.
What to avoid
Extreme close-ups
Don’t get too close where it’s impossible to tell what the ingredients and portion size are.
Fluorescent lighting
Don’t shoot food under bad fluorescent lighting. Please find an indirect natural light source.
Unclear angles
Be mindful of your camera angles; from this angle it’s very hard to see the ingredients and get a sense for the portion size.
Uploading your photos
Once you’ve finished taking your photos, you can use the Menu Maker tool in your Uber Eats Manager account to upload them.
Log in to your Uber Eats Manager account and open Menu Maker.
Navigate to the Items tab in Menu Maker, and click into the item you wish to upload a photo for.
At the top of the Item detail page you will see a Photo section where you can either drag and drop or upload your desired photo. Note: First-time users will be prompted to accept the Terms and Conditions before proceeding.
Once you’ve uploaded your photo, click the Save button in the top right to submit the photo for approval.
Once you’ve requested approval, the item detail page will be locked, and no further edits will be allowed until the photo is approved.
In the Items tab, you'll be able to see the status of all of your uploaded photos. A status indicator icon next to each menu item lets you know whether a photo is still in review or has been rejected.
If your photo is approved, you'll see the photo, which will no longer be grayed out, next to the menu item in the Items tab. The photo will also be visible on the item detail page. If your photo is rejected, you'll see the reason(s) for rejection on the item detail page and receive an email from our team with further instructions.
Services
Services
Technology
Manage orders
Simplify operations
Grow your sales
Reach customers
Who we serve
Who we serve
Pricing
Resources
Customer Hub
Learn
Contact us