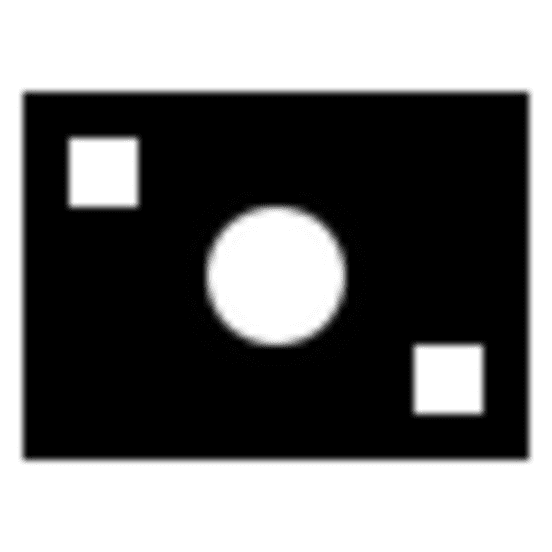How to organize your stores catalog with Catalog Manager
Creating a robust catalog is foundational to the online shopping experience. Effectively managing your catalog can help improve customer satisfaction, loyalty and drive growth.Your catalog is an essential part of your business. A clear and detailed catalog will provide key information about the products you offer.
Administering your store catalog is easier with Catalog Manager
Catalog and inventory management is one of the most important tasks to be a successful business within our platform, so we’ve made it easier with Catalog Manager, a quick and flexible tool built into Uber Eats Manager. With Catalog Manager you can:
Add items with quality information and photos from Uber Eats database
Add, delete and update photos
Mark in-stock and out-of-stock items
Change aisle hours
Change prices
Remove catalog items
Products
Items are individual products that can be organized in aisles. You can easily find items within your catalog or our database using the item name or barcode. You can also build a robust and high quality catalog by adding items from the Uber Eats database.
Aisles
Aisles Aisles are categories to organize your catalog. They are not pre-set; you can customize them to your business needs and for easier user’s navigation. Some examples:
- Pantry aisle: Condiments and snacks
- Alcohol aisle: Beer and wine
- Breakfast aisle: Milk, juice and cereal
You can create the categories you think are necessary.
Business hours
By default all aisles in your store will have the same assigned hours and days of operation. But different aisles can be set up for different times. You can update aisles operation’s hours. For example:
- If local law only allows alcohol’s sale until 1 am.
- If bakery products typically run out of stock around 6 pm.
The power of a great picture
Catalog photos are essential for showcasing a product; they convey clear and reliable information, help differentiate similar products and enhance the user's shopping experience.
To ensure quality of pictures and information we recommend adding items from Uber Eats database when possible.
If you would prefer to use your own photography, you can also add it manually.
Managing your catalog in Uber Eats
Refer to our step by step guide to learn how to use Catalog Manager to administer your establishment’s catalog.
Note: If your store has the Menu view configured in Uber Eats Manager, check how to edit your products here or watch this video tutorial.
Frequently asked questions
- How do I add or change photos of my products?
To add or change photos of your products, log in to Uber Eats Manager. Then follow these steps:
- Choose the Catalog tab in the platform left side menu.
- On the main screen, you will see all the items from your catalog. Search for the item (in the search bar by name or barcode or by scrolling down).
- Select the item you want to change the photo for (this will open the “Edit item” side panel).
- In there, select the “Manage photos” button.
- Drag the photo file into the gray box or select 'Browse files' to search for it within your device and select “Done” (bottom right corner) in the photo management box.
- Select “Save” it in the editing sidebar panel.
Note: Photo reviews can take up to 3 days. Once approved, customers will be able to see it immediately.
Learn more here. (page 7)
- How can I add or remove items from my catalog?
Log in to Uber Eats Manager. Choose the Catalog tab in the platform left side menu. Then follow these steps:
To add an item:
- Next to the search bar on the main screen, click on "Add an item".
- Search for the product within the Uber Eats database (by name or barcode).
- Select the product you wish to add to your catalog by clicking on the "+" symbol.
- Choose your store's virtual aisle to categorize the product and add its selling price. 5 .To finish, click on the black "Add an item" button (bottom right corner of the screen).
**To delete an item: ** Find and select the item to open the “Edit item” side panel, then choose the 3-dot icon in the top right corner. Select “Delete”.
Please, consider that adding and deleting items may take up to 12 hours to reflect in your store.
Learn more here (page 11)
- How can I add custom items to my catalog? (recommended for specialty stores)
If you need to upload a product that is not found in our database or if your store sells products without barcodes, you will be able to create them as custom items following these steps:
- Log in to Uber Eats Manager. Choose the Catalog tab in the platform left side menu.
- Next to the search bar on the main screen, click on "Add an item"
- Within the "Add an item" section, click on "Create custom item"
- Add a barcode (if applicable), aisle and item type to classify, then click on the black button "Next".
- Fill in the item’s basic information fields (name, brand, SKU or barcode if applicable, and description).
- Upload the item image in "Manage photos" and click the "Done" button to return to the creation screen.
- Add the item price in the pricing section.
- To finish, click on the black button "Add an item" button.
Note: Once an item is successfully added, you will see it immediately in your catalog within but users will be able to see it in the app within the next 12 hours. The photo will be shown as a generic gray image until our support team approves the image according to Uber Eats' quality guidelines.
Learn more here. (page 15)
- How can I change the price or stock of an item?
Log in to Uber Eats Manager. Choose the Catalog tab in the platform left side menu.
On the main screen, you will see all the items from your catalog. You can quickly edit key fields without opening the “Edit item” side panel product by product.
- Click on the price box and type the new amount.
- Edit availability by clicking on the stock box and selecting whether the item is sold out for today (it will automatically reappear in the app the next day) or for a longer period (you’ll have to repeat this operation to manually mark the product as available when you have stock in the store again).
- Update as many products as you need. To finish, select the “Review changes” button and select “Save” to update the products. These changes may take up to 15 minutes to reflect in the app.
Please, consider updating stock and price may take up to 15 minutes to reflect in your store.
Note: If your store works with automatic catalog integrations, we recommend you to manage price and availability updates through your account manager or store administrator as manual changes will be overwritten by the latest integration update.
Learn more here (page 6)
- How can I manage my establishment’s business hours?
Log in to Uber Eats Manager. Choose the Catalog tab in the platform left side menu and switch sections in the top bar to Aisles. Click on the three-dot icon of a specific aisle then follow these steps:
- In the "Hours" section of the editing box, select "Edit".
- In the pop-up box, select "Edit aisle hours".
- Select the days in which the schedule will be operational by clicking on them (in those in black the configuration you are setting will apply).
- Select the start and end hours for sales for this aisle.
- To save the changes, select the "Update store aisle" button (bottom corner of the box).
If you need to add other days with a different schedule (e.g., Saturdays and Sundays), select "Add more hours" and repeat the process.
Learn more here. (page 24)
Services
Services
Technology
Manage orders
Simplify operations
Grow your sales
Reach customers
Who we serve
Who we serve
Pricing
Resources
Customer Hub
Learn
Contact us