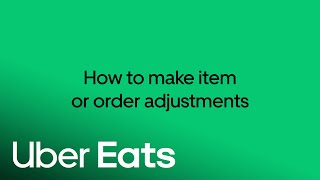Je bestellingen beheren met Uber Eats
Bekijk hoe je Uber Eats Orders gebruikt, bestellingen accepteert, bewerkt of annuleert, items markeert die niet op voorraad zijn en grote bestellingen beheert bij meerdere bezorgers. Optimaliseer je activiteiten met tips over het wijzigen van voorbereidingstijden, het instellen van vakantie-uren en het beheren van drukke modi.
In deze handleiding
Aan de slag
- Wat is Uber Eats Orders?
- Voordelen van het gebruik van Uber Eats Orders
- Navigeren in Uber Eats Orders
- Openingstijden beheren
Live bestellingen beheren
Bestellingen aanpassen
- Hoe kun je bestellingen aanpassen?
- Een item markeren als niet op voorraad
- De bezorgtijd aanpassen?
- Meerdere bezorgers aanvragen als de bestelling groot is
Hoe om te gaan met drukke periodes
Voordelen van het gebruik van Uber Eats Orders
Bestellingen beheren
- Accepteer inkomende bestellingen, laat bezorgers bij jou in de buurt weten dat ze een bestelling kunnen ophalen
- Beheer bestellingen bij het restaurant van begin tot eind.
- Volg een bestelling die onderweg is
- Annuleer of stel bestellingen uit
- Handel geplande bestelling af
Houd bezorgers bij
- Bekijk welke bezorger is toegewezen om een bepaalde bestelling op te halen
- Bekijk de contactgegevens van bezorgers
- Zie na hoeveel tijd ze aankomen bij het restaurant of hoelang ze hebben gewacht om een bestelling op te halen
Openingstijden en beschikbaarheid van items bijwerken
- Markeer menu-items makkelijk als niet beschikbaar zodra je merkt dat ze niet op voorraad zijn, zelfs tijdens een live bestelling
- Beheer andere instellingen, zoals openingstijden op normale dagen of tijdens feestdagen en vakanties en het afdrukken van betalingsbewijzen
Openingstijden beheren
Wijzig de uren waarop je bestellingen kunt ontvangen op basis van de tijd van het jaar en feestdagen.
Bekijk deze video voor meer informatie over het bijwerken van openingstijden.
Stap 1: Ga naar Instellingen en klik op Openingstijden
Stap 2: Kies vervolgens het menu waarvan je de uren wilt aanpassen. Selecteer de dagen en tijdstippen waarop je geopend bent en tik vervolgens op Openingstijden bijwerken.
Stap 3: Klik op het tabblad Vakantie-uren op +Toevoegen
Stap 4: Voer de datum in en selecteer of je een volledige dag uit wilt. Klik op Opslaan.
Live bestellingen beheren
Een nieuwe bestelling accepteren
Uber Eats Orders regelt elke bestelling via een stapsgewijs proces, te beginnen met het accepteren van de bestelling.
Bekijk de video voor meer informatie over hoe je nieuwe bestellingen kunt accepteren
Nieuwe bestellingen verschijnen op het beginscherm
Wanneer de tablet groen knippert en een geluid afspeelt, betekent dit dat je een nieuwe bestelling hebt ontvangen en dat je overal op het scherm kunt tikken om meer informatie te bekijken.
Een bestelling bevestigen
Op het volgende scherm zie je alle details van de bestelling:
- Op het label naast het bestelnummer staat of een bestelling voor afhalen is of dat een klant in het restaurant komt eten. Is er geen label? Dan betekent dit dat dit een bezorgbestelling is.
- Het aantal items geeft aan hoe groot de bestelling is.
- Met de knop Bestelling aanpassen kun je een item markeren als niet op voorraad, de prijs aanpassen, contact opnemen met de klant, meer bezorgers aanvragen, de bestelling uitstellen of annuleren.
- Als een van je items niet op voorraad is, kun je op het pictogram met de 3 stippen klikken en dit markeren als ‘Niet op voorraad’.
- Als alles in orde is, kun je op de bestelling Accepteren drukken.
De gegevens van je bestelling bekijken
Je kunt de details van de bestelling bekijken in de Uber Eats Orders-app.
Bekijk de video voor meer informatie over bestelgegevens
Bestellingen worden weergegeven op het tabblad Bestelling
Tik op de volgorde waarin je de informatie wilt zien.
Een bestelling afdrukken
Klik op de bestelling die je wilt afdrukken.
Klik op het afdrukpictogram in de rechterbovenhoek
Je kunt ook automatisch afdrukken activeren als je naar Instellingen → Betalingsbewijs afdrukken Automatisch afdrukken → gaat
Een bestelling als gereed markeren
- Stap 1: Tik op de bestelling die klaar is
- Stap 2: Tik op de knop Gereed
Een bestelling overhandigen
Stap 1: Zodra de bezorger er is, hoor je een geluidssignaal. Rechts op het scherm verschijnt de bestelling met de bezorger. Klik hierop om te controleren voor welke bestelling de Uber-partner komt en of die meerdere bestellingen ophaalt. Ook vind je hier de contactgegevens van de Uber-partner.
Stap 2: Klik op het pictogram van de bezorger als je de voortgang wilt volgen. Hiermee open je een kaart met de bestelgegevens.
Zo voer je alcoholbestellingen uit
- Stap 1: Klik in Uber Eats Manager op het tabblad → Items van het menupictogram.
- Stap 2: Tik op het alcoholische item
- Stap 3: Scrol in de details van het item naar beneden tot de vraag Is dit item alcoholisch
- Stap 4: Kies 'Ja'
- Stap 5: Opslaan
Geplande bestellingen afhandelen
Stap 1: Als klanten een geplande bestelling plaatsen, is het scherm voor inkomende bestellingen blauw (en niet groen) en staat er 'Geplande bestelling'.
Stap 2: Nadat je de bestelling hebt geaccepteerd, verschijnt het scherm met de bestelgegevens met een blauwe banner die aangeeft wanneer de bestelling gepland staat (in dit geval om 13.30 uur). Klik op het tabblad Geplande bestellingen om geplande bestellingen te bekijken.
Stap 3: Afhankelijk van je standaard bereidingstijd en de huidige dynamiek van de marktplaats, ontvang je ongeveer 25 -45 minuten vóór de geplande besteltijd (bijvoorbeeld 13.30 uur) een tweede (groen) scherm voor binnenkomende bestellingen met de tekst Geplande bestelling starten.
Bestellingsaanpassingen doorvoeren
Zo markeer je een item als Niet op voorraad
Als je een item hebt dat niet meer op voorraad is
Stap 1: Tik op het menu en zoek het item dat niet op voorraad is.
Stap 2: Tik op de knop 'Op voorraad'. Hier kun je kiezen of het item alleen vandaag of voor onbepaalde tijd uitverkocht is.
Zet het artikel weer op voorraad: Volg dezelfde stappen 1 en 2 en klik vervolgens op 'Op voorraad'.
Als je een item hebt dat niet meer op voorraad is bij een bestelling
Stap 1: klik op de drie stippen bij het item dat niet op voorraad is.
Stap 2: markeer het als uitverkocht.
Zodra dit is bevestigd, laten we je klant weten welk item/modifier niet op voorraad is en hebben ze 10 minuten om de bestelling te bevestigen of bij te werken voordat deze wordt geannuleerd; we zullen ook het item/de modifier als 'niet beschikbaar' op je menu weergeven tot de volgende dag dag
Hoe de bezorgtijd aan te passen
Nadat je op een bestelling hebt geklikt, zie je het gedeelte met de bereidingstijd. Daar kun je op de knop Bewerken drukken. → Pas de tijd aan zoals je wilt. → Accepteer en werk de tijd bij.
Meerdere bezorgers aanvragen als de bestelling groot is
- Stap 1: Tik op een bestelling waarvoor je meerdere bezorgers wilt
- Stap 2: Bovenaan zie je een blauwe lijn met de tekst 'Grote bestelling. Bezorgers aanvragen?' →Klik op Aanvragen
- Stap 3: Voeg het aantal bezorgers toe dat je denkt nodig te hebben en klik op Bijwerken.
Hoe neem je even pauze van het aannemen van bestellingen of activeer je de bezetmodus als je meer tijd nodig hebt om de bestellingen te bereiden
Druk- en Pauzemodus verder verkennen
Pauzemodus
- Stap 1: Druk op het tabblad Bestelling in de rechterhoek op de knop Openen
- Stap 2: Klik op Pauzeren.
- Stap 3: Kies hoe lang je het ontvangen van nieuwe bestellingen wilt pauzeren en klik vervolgens op Bestellingen pauzeren.
Om weer bestellingen te ontvangen: Klik op het tabblad Bestelling in de rechterhoek op Gepauzeerd → Klik op Openen
Druk
- Stap 1: Druk op het tabblad Bestelling in de rechterhoek op de knop Openen
- Stap 2: Tik op Bezet
- Stap 3: Kies hoeveel voorbereidingstijd je wilt toevoegen en druk op Klaartijd toevoegen.
Maak het weer normaal: Klik op het tabblad Bestelling in de rechterhoek op Gepauzeerd → Klik op Openen
Bezorgen met je eigen bezorger
Bestellingen volgen
Stap 1: Zet je bezorgers aan het werk om de Uber-partner-app te downloaden uit de IOS / Android-appstore
Stap 2: Scan de QR-code op een betalingsbewijs van een bestelling en word doorgestuurd naar de partner-app van Uber.
Stap 3: Aanmelden / Aanmelden
Stap 4: Accepteer de Algemene voorwaarden
Stap 5: doorgaan naar Gebruik je eigen bezorgers
Stap 6: Bekijk het overzicht van de bestelling op de startpagina
Stap 7: Toegang tot bestelgegevens
Stap 8: Klik op Navigeren om de app voor vooraf geïnstalleerde kaarten op het apparaat te openen
Stap 9: Navigeren via de kaart
Stap 10: Klik op het berichtpictogram om met de klant te chatten.
Stap 11: Markeer de "bestelling bezorgd" bij het overhandigen van de bezorgtas
Een Uber-bezorging aanvragen als ik niet met mijn eigen personeel kan bezorgen
- Stap 1: Tik op de bestelling waarvoor je bezorging via Uber wilt aanvragen.
- Stap 2: Tik op Overschakelen naar bezorging via Uber.
- Stap 3: Selecteer Accepteren.
Achterstallige bestellingen afhandelen
Een achterstallige bestelling gebeurt op het moment dat de klant zijn bestelling niet ontvangt op het voorspelde tijdstip dat je voor deze bestelling hebt gekozen. Als je dit ziet, probeer dan zo snel mogelijk te bezorgen en laat het de klant weten als het langer duurt.
Als dit bericht bovenaan je scherm verschijnt, betekent dit dat je een bestelling hebt die te laat is en dat je aan het bezorgen moet beginnen of de bezorgtijd moet bijwerken.
Oplossingen
Bedrijfstypen
Bedrijfstypen
Informatie
Informatie